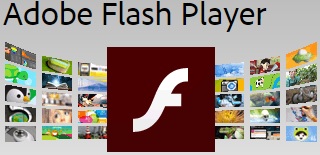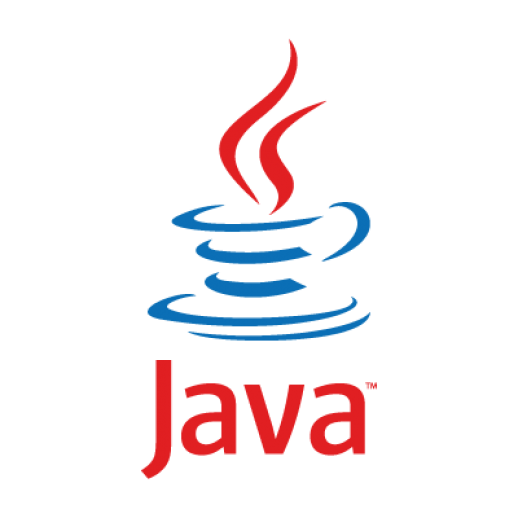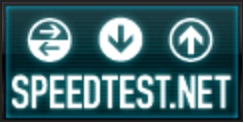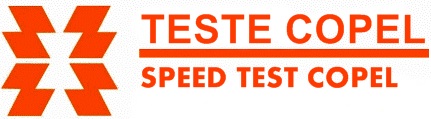Antes de iniciarmos este tutorial, é muito importante que o usuário saiba a velocidade da Intragov contratada para sua escola. Para isto, acessem abaixo a tabela de velocidades.
Você sabia que é possível medir a velocidade da intragov de sua escola?
Não?
Pois este tutorial irá ajudar o usuário a conferir a velocidade e caso haja algum problema aprender a corrigi-los.
MEDINDO A VELOCIDADE DA INTRAGOV PELOS SITES DE AFERIÇÃO
Existem atualmente na internet vários sites de aferição, mas utilizaremos apenas 3, estes 3 sites são os mais confiáveis e utilizados pelos usuários.
Antes de iniciarmos as aferições, iremos aprender como funcionam as velocidades de navegação e como saberemos se existe um problema ou não, como a velocidade baixa.
Você sabia que a velocidade de navegação é diferente da velocidade de download?
Não?
A velocidade da Intragov, assim como em qualquer outra velocidade da internet é medida por uma unidade denominada “bit” e a velocidade dos downloads é medida pela unidade “Byte”. Então se a escola possui 8Mbps, significa que a escola recebe 8 megabit por segundo .
Entendi, consultei a tabela verifiquei que a minha escola possui 8Mbps, mas por quê quando faço algum download me aparece um número diferente, como 1MBps e não os 8Mbps, por acaso eu estou com velocidade baixa?
Não!
Para entendermos esta explicação utilizaremos um outro exemplo, vamos usar o exemplo do dinheiro, 1 Real = 100 centavos, neste exemplo o 1 Real será representado pelo 8Mbps e o 100 centavos será representado pelo 1MBps, ou seja, 8 Megabit (8Mbps) é igual à 1 MegaByte (1MBps).
Ainda está confuso, por que as unidades são iguais?
Em via de regra quando falamos de Byte estamos falando também de bit, 1 Byte = 8 bits, ou seja, para termos 1 unidade de Byte são necessários 8 unidades de bit.
Digamos que a escola possui 8Mbps, qual será a velocidade de download?
Resposta: Uma vez que a unidade de download é diferente, precisaremos converter na mesma unidade, então pegamos o valor 8Mb e dividimos por 8 (esta divisão por 8 é devido a quantidade de bit), o resultado será 1MBps, ou seja, a escola terá uma velocidade de download de até 1MBps ou 1000KBps.
Digamos que eu queira medir o download, qual será a velocidade da navegação?
Resposta: Assim como no exemplo anterior o processo será idêntico, a única diferença é que multiplicamos por 8 a velocidade do download (taxa de transferência), ou seja, se a escola está registrando 1MBps (ou 1000KBps) no download, pegamos o valor 1MBps e multiplicamos por 8, o resultado será 8Mbps, portanto, a escola terá uma velocidade de navegação de até 8Mbps.
Consultei a tabela e verifiquei que a escola possui 8Mbps, mas quando faço download vejo que a velocidade do download está em 850KBps, minha velocidade está baixa?
Não!
Mas por quê não é considerada uma velocidade baixa?
A tecnologia da Internet que predomina na Intragov, assim como na maioria das redes de internet, é a rede ADSL (Asymmetric Digital Subscriber Line), a primeira letra da palavra ADSL significa assimétrico, uma coisa assimétrica quer dizer que nunca é igual, ou seja, significa que sempre varia, assim como a velocidade da internet.
Então como irei saber se a velocidade está baixa?
Resposta: Em via de regra a ANATEL determina que na tecnologias ADSL o máximo permitido de perda é 20% da velocidade contratada, ou seja, se a escola possui 8Mbps e quer saber a perda de 20% na velocidade de navegação, basta a escola pegar 8Mbps e multiplicar por 0,20 (8 x 0,20), o resultado será 1,60. Então pegue os 8Mbps e subtrai os 1,60Mbps (8 – 1,60), o resultado será 6,40Mbps. 6,40Mbps é a velocidade mínima permitida dentro dos 8Mbps, podendo chegar até aos 8Mbps, então a velocidade de 8Mbps poderá variar de 6,40Mbps até 8Mbps.
E na velocidade de download como eu calculo a perda de 20%?
Resposta: Assim como no exemplo anterior, na velocidade de download de 1MBps, basta a escola pegar 1MBps (1000KBps) e multiplicar por 0,20 (1000 x 0,20), o resultado será 200. Então pegue os 1MBps (1000KBps) e subtrai os 200KBps (1000 – 200), o resultado será 800KBps. 800KBps é a velocidade mínima permitida dentro dos 1MBps, podendo chegar até aos 1MBps, então a velocidade de 1MBps poderá variar de 800KBps até 1MBps.
Para facilitar a vida da escola, o NIT disponibilizou uma tabela logo abaixo com as velocidades das escolas e as variações permitidas. Caso você não saiba a velocidade da sua escola, então clique aqui.
TABELA DE VELOCIDADES DOS LINKS

*Qualquer velocidade abaixo da variação é considerada um problema de velocidade baixa, mas se atente se o problema é do Link Intragov ou do seu computador, para saber como saber identificar este problema, leiam as dicas logo abaixo.
Agora que aprendemos a diferenciar as velocidades e como realizar suas respectivas leituras, começaremos a verificar se as velocidades estão de acordo.
MUITO IMPORTANTE:
Para que as aferições tenham o máximo de precisão possível, fechem todas as abas ou janelas do navegador, deixem apenas um navegador e uma aba aberta, esta aba será utilizada para os testes de velocidade e também fechem qualquer programa que esteja conectando a rede, e principalmente realizem este teste com um único computador, ou seja, é necessário desligar todos os computadores da escola, porque estes computadores estão compartilhando do link, se não for seguida à risca estas observações este teste será inútil, então deixem somente um computador para realizar os testes.
Agora aprenderemos a realizar as aferições das velocidades nos três principais sites da internet, que são eles: Speed Test.Net, Speed Test Copel, Brasil Banda Larga.
ATENÇÃO: Em ambos os sites é obrigatório a instalação do plugin Flash Player e também o Java, porque senão a página apresentará erro na execução, se o computador já possuir os plugins, mantenha-os atualizados. Para instalar, por favor cliquem nos ícones abaixo:
1- a) Speed Test.Net: Primeiramente faremos a verificação da velocidade de navegação através do site Speed Test.Net, cliquem no ícone abaixo.
1- b) Ao clicar no ícone abrirá o site SpeedTest.Net, clique no botão “Iniciar Teste”.
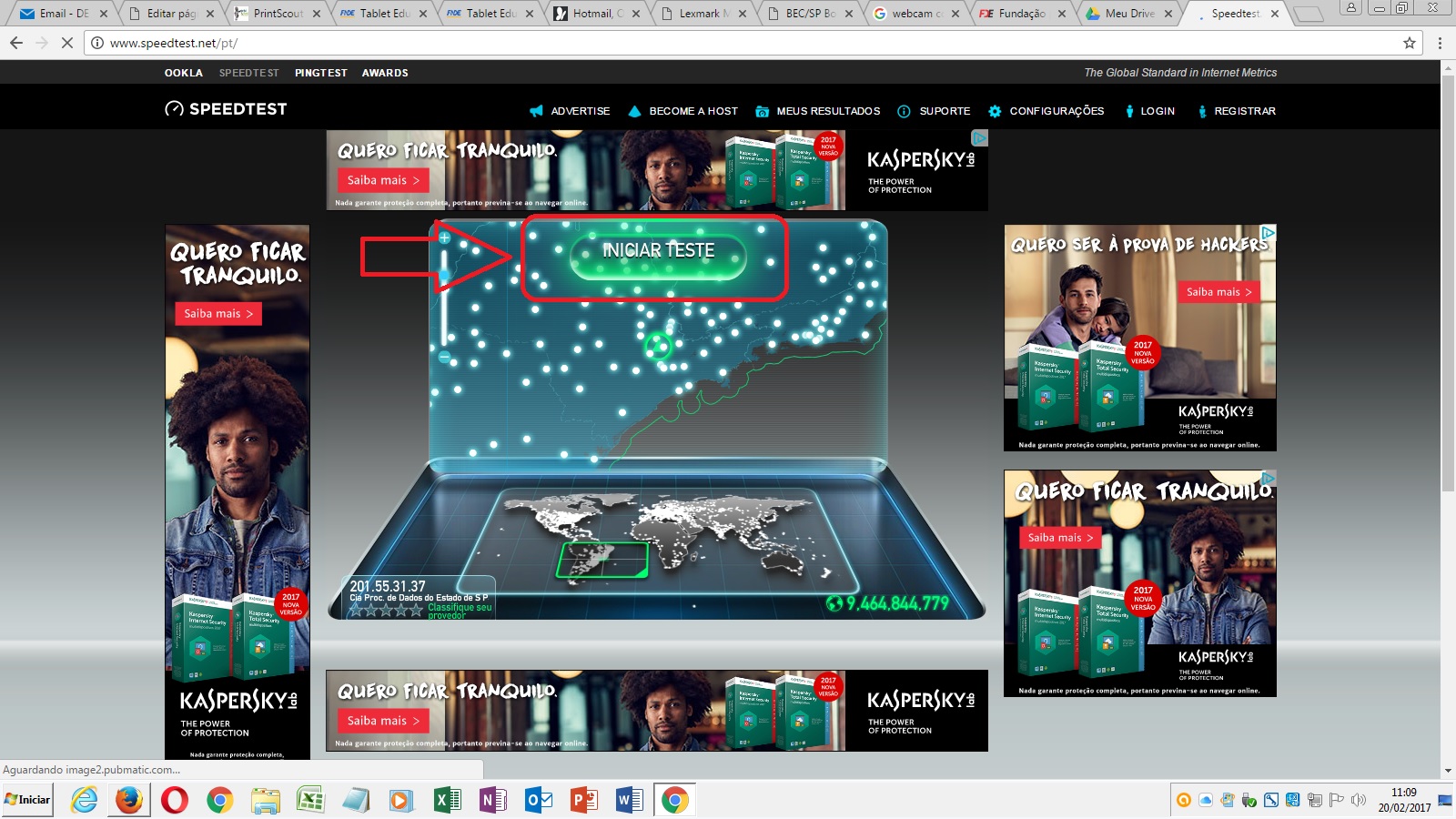
1- c) Ao clicar no botão “Iniciar Teste”, o site carregará alguns parâmetros e medirá a velocidade da navegação. A velocidade da navegação será mostrada na coluna “Velocidade de download”.
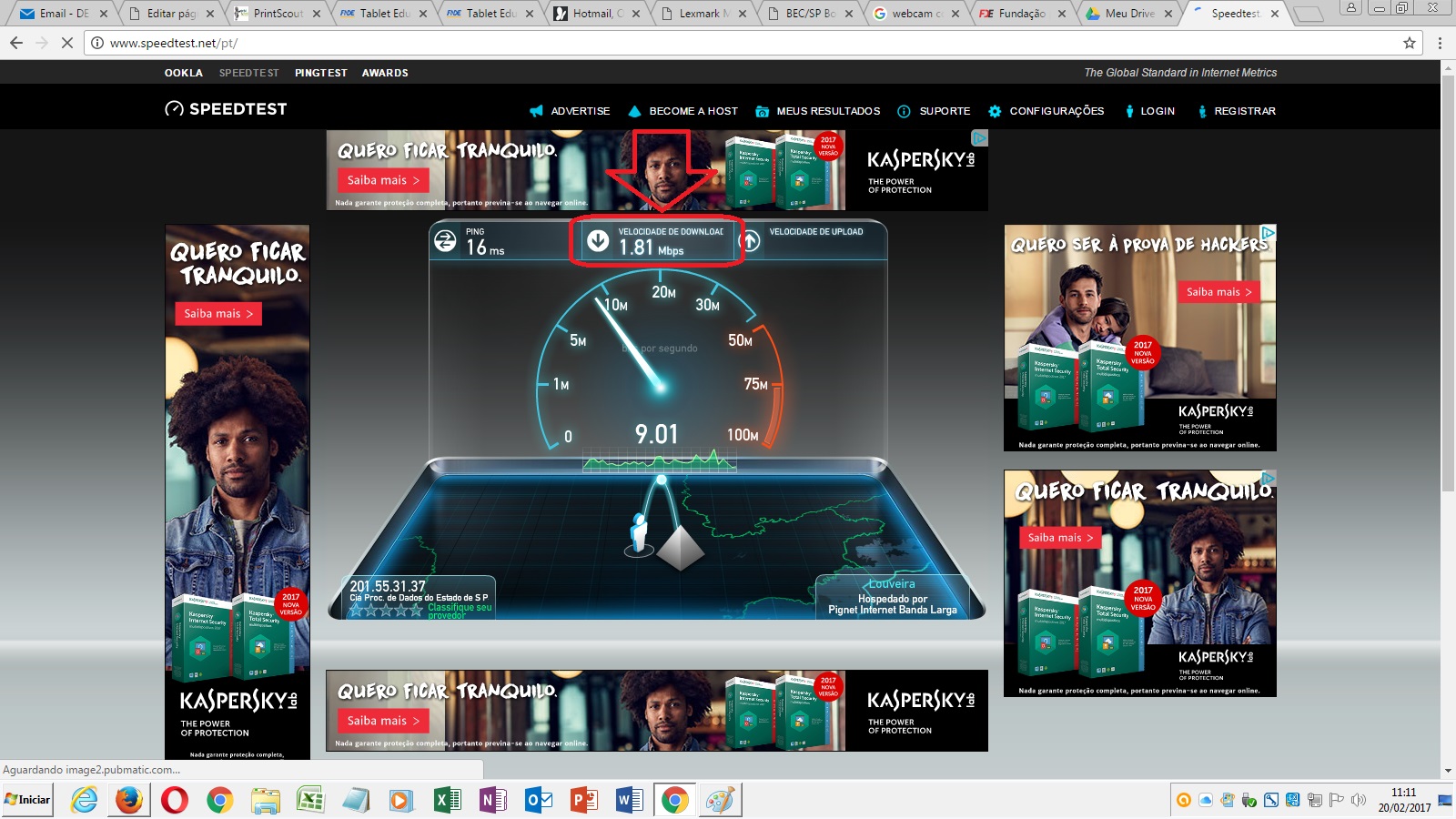
IMPORTANTE: Acredito que vocês estejam se perguntando por quê a velocidade de navegação está sendo mostrada na coluna “velocidade de download”, o site SpeedTest.Net já faz a conversão automática, ou seja, o site mede o download e converte na velocidade de navegação.
1- d) Speed Test Copel: Caso o usuário não esteja satisfeito com as leituras obtidas no primeiro site, uma outra alternativa é o site Speed Test Copel, para acessar cliquem no ícone abaixo.
1- e) Ao clicar no ícone abrirá o site Speed Test Copel, clique no botão “Iniciar Teste”.
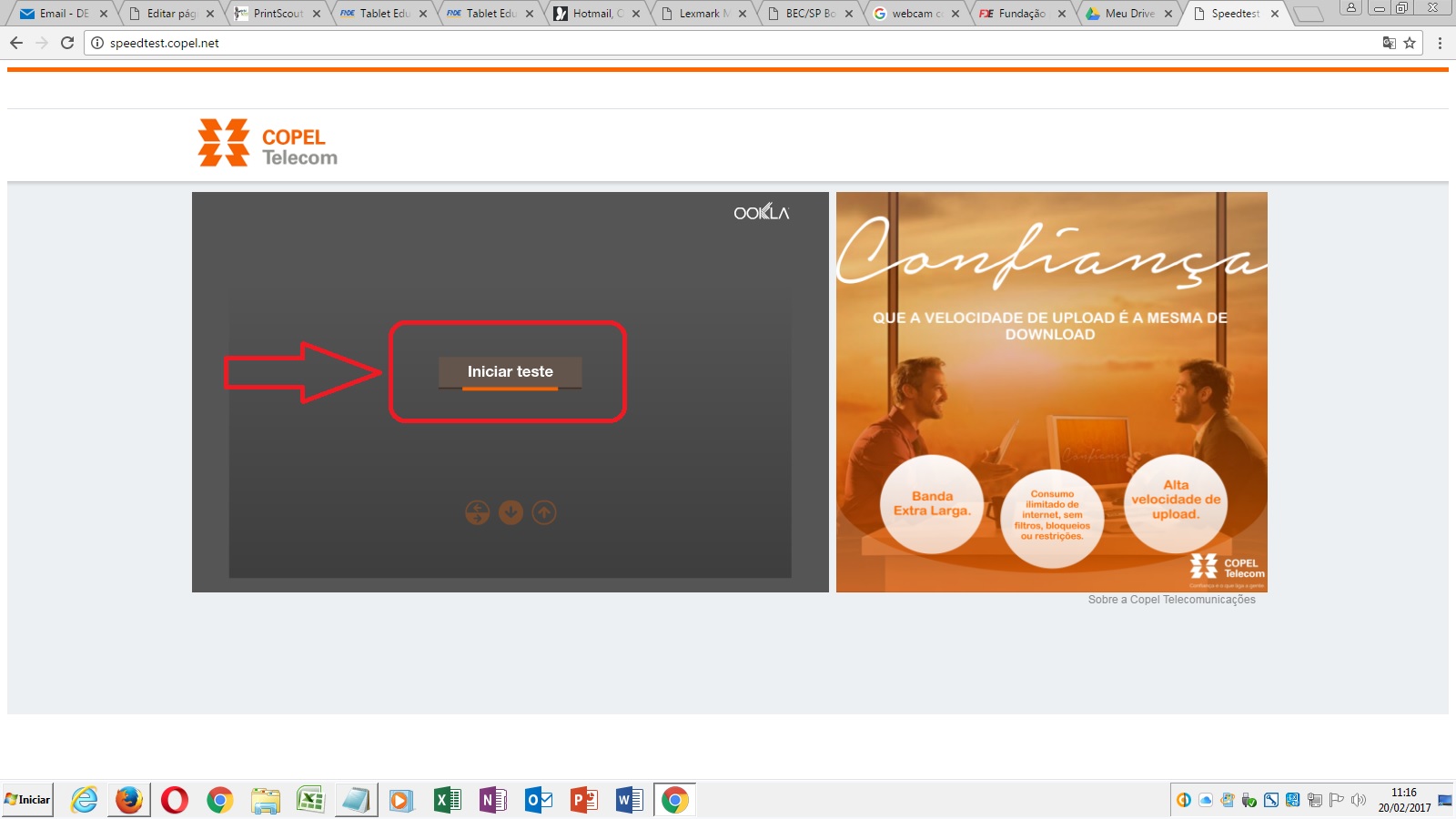
1- f) Ao clicar no botão “Iniciar Teste”, o site carregará alguns parâmetros e medirá a velocidade da navegação. A velocidade da navegação será mostrada na informação “Velocidade de download”. Assim como no site anterior, o Speed Test Copel também converte as velocidades.
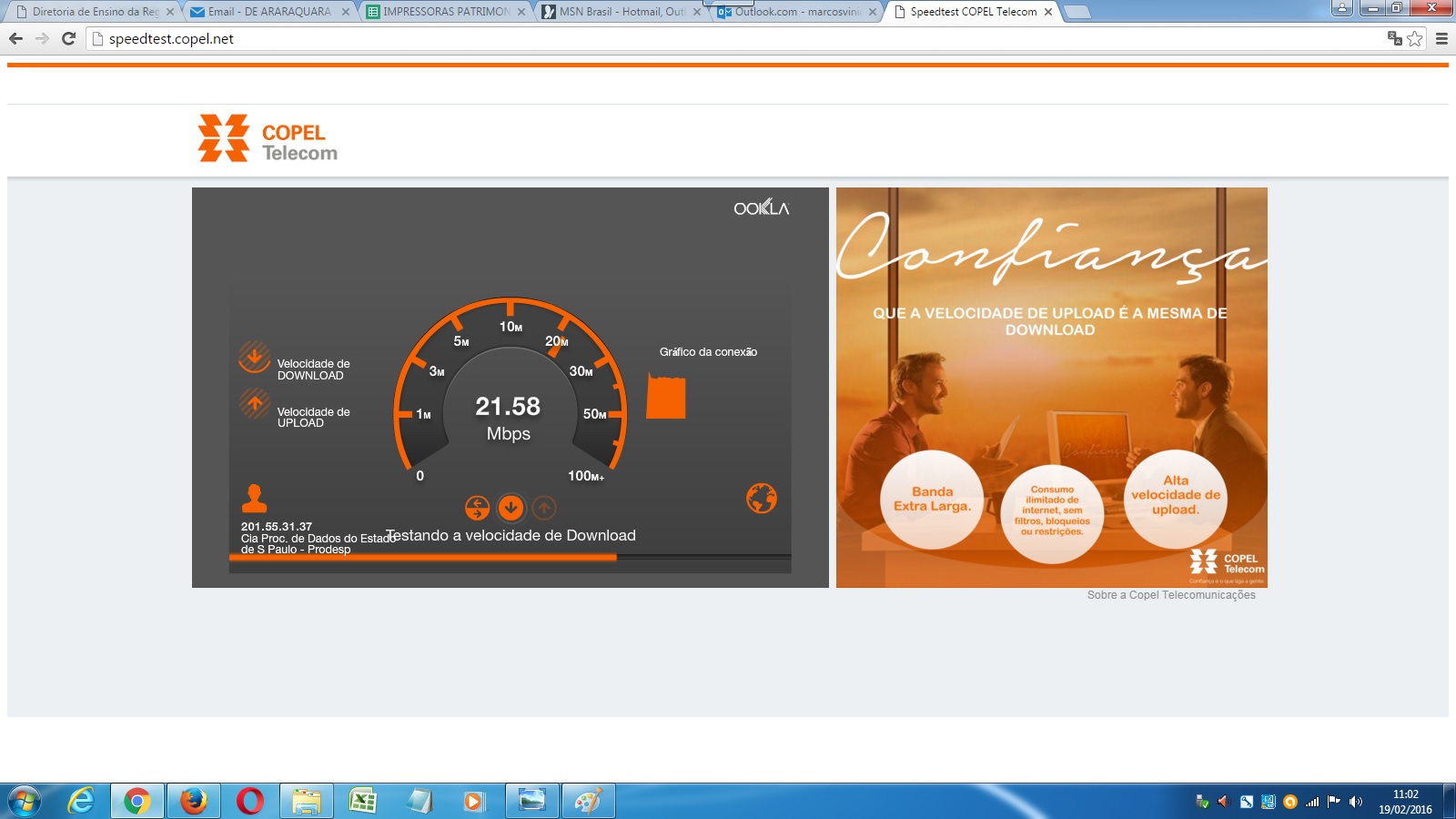
1- g) Brasil Banda Larga: Caso o usuário ainda não esteja satisfeito com as leituras obtidas nos dois sites, uma outra alternativa é o site Brasil Banda Larga, este site inclusive é utilizado pela ANATEL para aferições oficiais de velocidade, para acessar cliquem no ícone abaixo.
1- h) Com o site aberto, veja abaixo e clique na opção “Faça seu teste agora”.
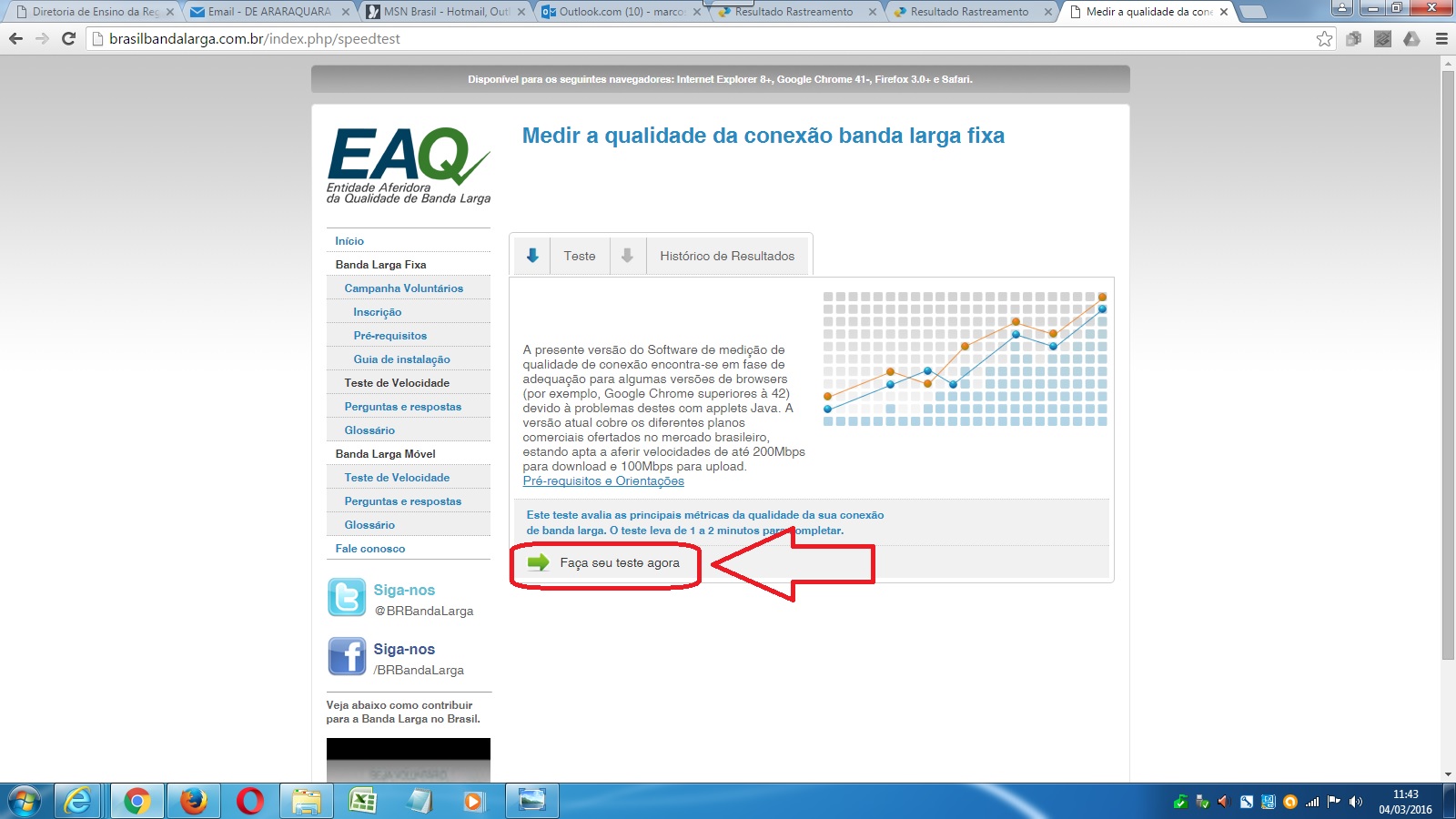
1- i) O site testará alguns parâmetros e mostrará a velocidade de navegação na informação “velocidade de download”. Este site também converte as velocidades de forma automática.
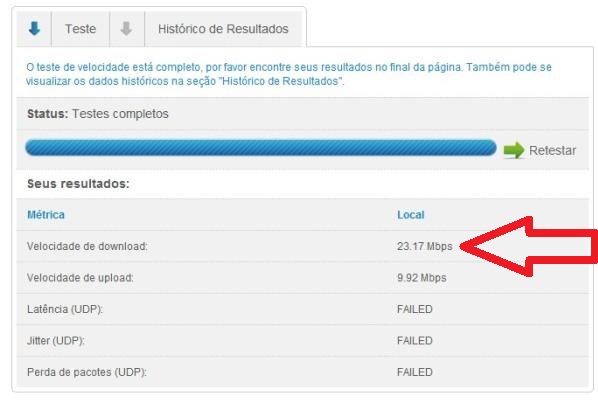
1- j) Teste do Kurumin Iso: Se mesmo assim o usuário quiser um teste ainda mais preciso, é possível realizar um teste de download em tempo real e determinarmos a velocidade. Utilizaremos neste exemplo o navegador Google chrome. Para acessarem o site kurumin iso, cliquem no ícone abaixo.
1- k) Com o site index of/ Kurumin aberto, clique no último arquivo “Kurumin iso 2007-06-20 648M”, começará um download logo abaixo no navegador. Logo em seguida, clique em “Mostrar todos os downloads”. O objetivo deste teste não é completar o download, e sim verificarmos a taxa de transferência do download e determinarmos qual é a velocidade real no momento da navegação.
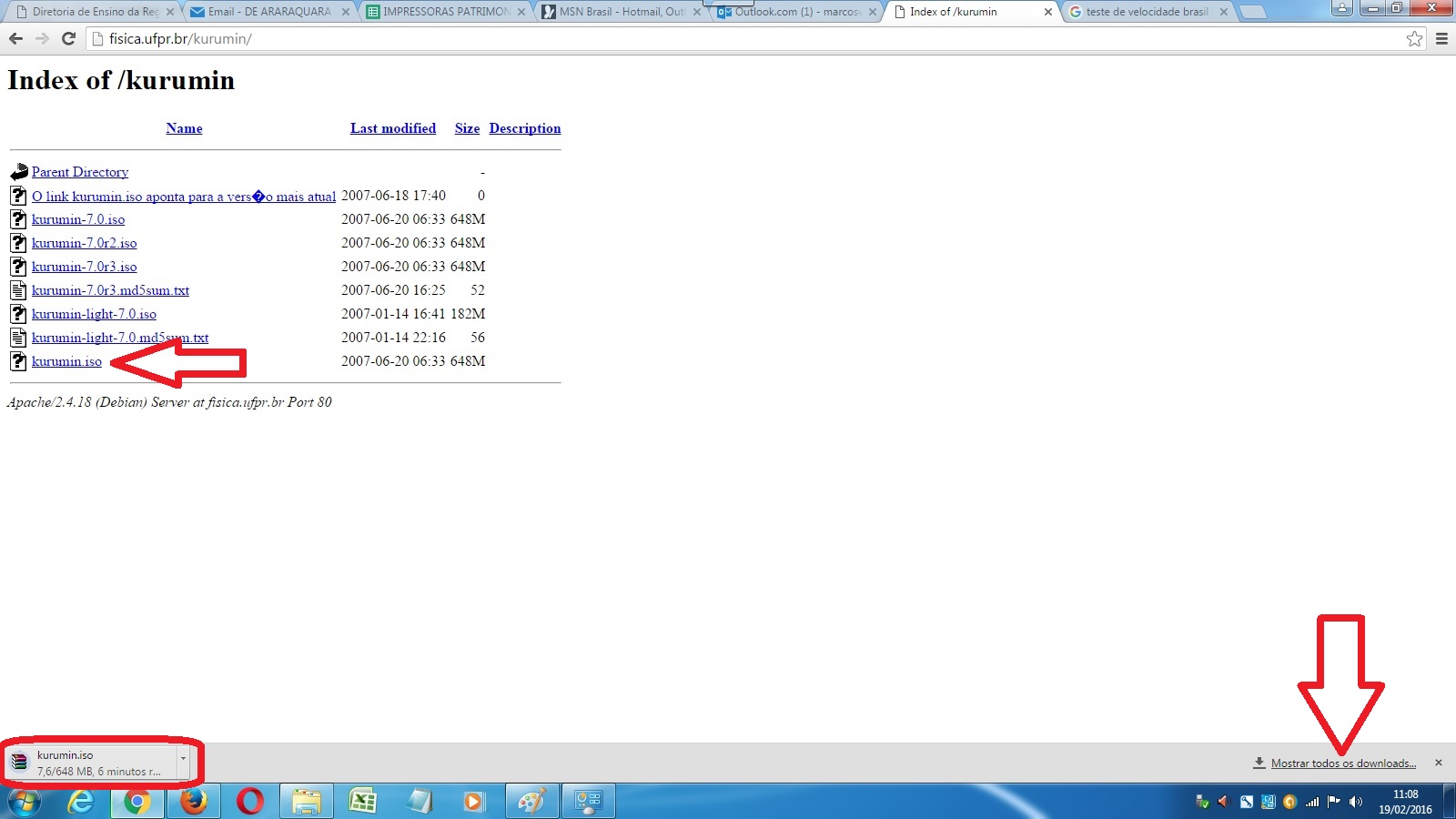
1- l) Com a aba de downloads aberta, observe a taxa de transferência (velocidade do download), anote a velocidade no bloco de notas ou num pedacinho de papel e observe por 1 minuto. Durante este 1 minuto a velocidade irá variar (lembre-se é uma tecnologia ADSL, portanto a velocidade varia), anote no papel a menor e a maior velocidade observada dentro deste 1 minuto, depois faça a média da velocidade. Por exemplo, digamos que a minha menor velocidade foi 2Mbps e a minha maior velocidade foi 3Mbps, então eu somo as duas velocidades e divido por 2, o resultado será a velocidade média do download (3+2 / 2), o resultado deste exemplo será 2,5Mbps. Com este resultado você irá multiplicar por 8 (lembre-se da regrinha explicada logo acima), o resultado desta conta será 20Mbps, portanto a velocidade média da navegação é de 20Mbps.
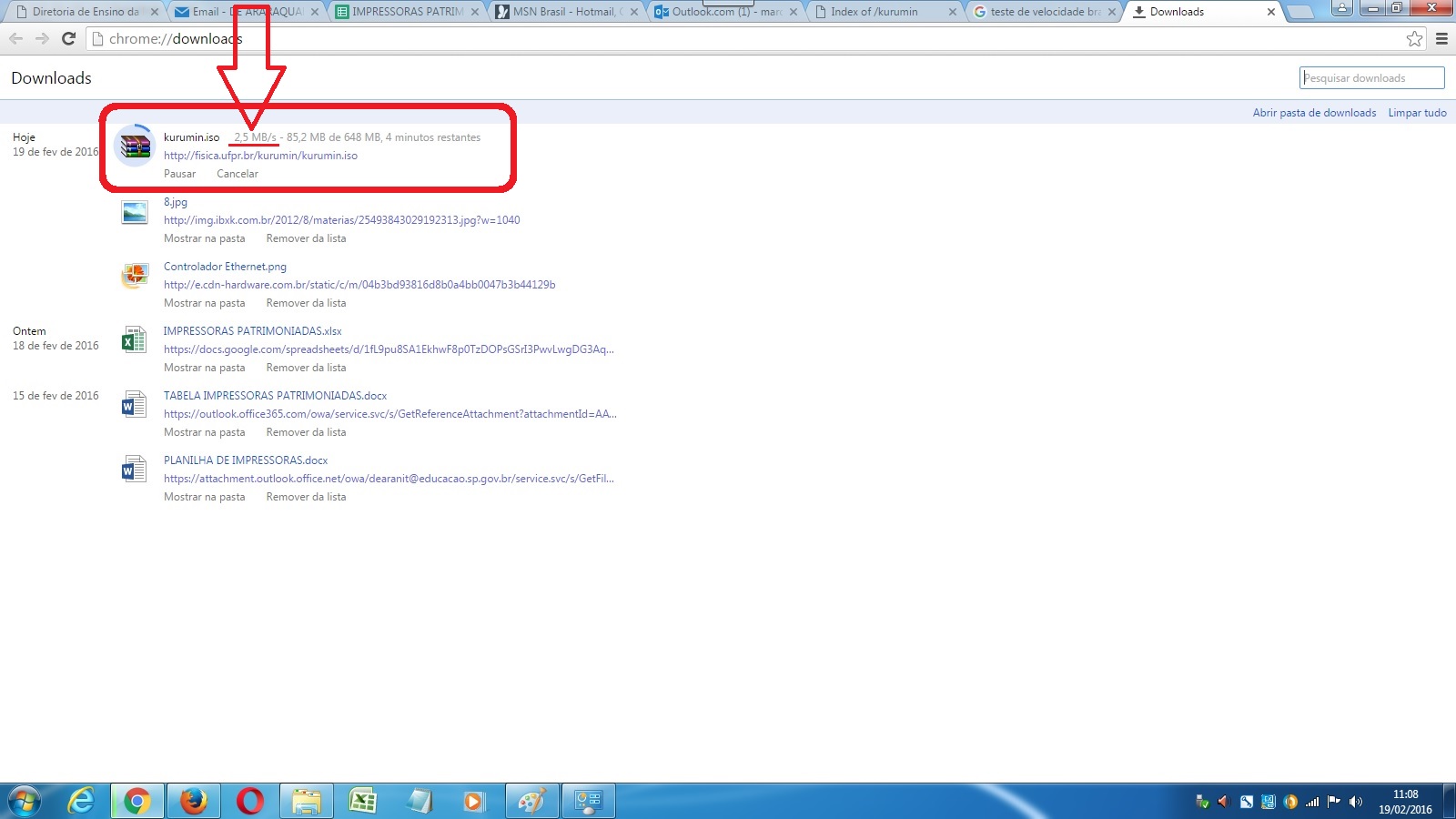
Pronto! Agora você sabe medir a velocidade da Internet da sua escola.
COMO IDENTIFICAR E RESOLVER PROBLEMAS DE VELOCIDADE BAIXA
Agora que a escola já aprendeu a realizar as leituras referente as velocidades da Intragov, aprenderemos neste tópico a resolver e identificar prováveis problemas de velocidade baixa.
Uma vez que o usuário identificou que existe uma velocidade baixa, terá que ver aonde o problema está se originando.
Existem 2 tipos de baixa velocidade, a primeira é a baixa velocidade geral da escola (em todos os computadores), e a segunda é baixa velocidade isolado (apenas um computador).
Baixa Velocidade Geral
Identificado que o problema se encontra em todos os computadores, o usuário fará apenas um procedimento. Primeiramente, abra o Rack Intragov (normalmente este Rack fica instalado no alto dentro da secretaria), depois desligue, este desligar pode ser feito:
– Pela Tomada: O usuário desliga os equipamentos do Rack da tomada.
– Pelo Estabilizador: O usuário desliga o estabilizador EnergyStar apertando o botão vermelho.
– Pelo Disjuntor: O usuário vai até o quadro geral da secretaria e desliga o disjuntor que alimenta o Rack.
Após o desligamento, o usuário aguardará 2 minutos e religará o Rack novamente. Reiniciado o Rack, o usuário terá que aguardar mais 2 minutos para que a rota da rede Intragov se restabeleça, após isto reiniciar todos os computadores da escola.

Caso o problema seja resolvido, o problema está no link Intragov que quando é reiniciado força o link a buscar a melhor velocidade. Muitas das vezes ao reiniciar o Rack estes tipos de problemas são resolvidos.
Agora, caso o problema ainda persista, o melhor para esta situação seria abrir um chamado técnico na FDE. Para isto clique no ícone abaixo. Caso a escola tenha dúvidas em como abrir um chamado técnico na FDE, por favor clique aqui. Caso não tenha dúvidas, favor clicar no ícone abaixo.
Baixa Velocidade Isolado
Identificado que o problema é somente em um computador, o usuário fará os procedimentos abaixo:
2- a) Antes de tudo o usuário fechará todos os navegadores e programas que estejam abertos, depois o usuário irá até o menu “Iniciar” e no campo de pesquisa digite a palavra “CMD” (sem aspas), aparecerá o atalho, clique com o botão direito do mouse em cima do atalho e escolha a opção “Executar como Administrador”.
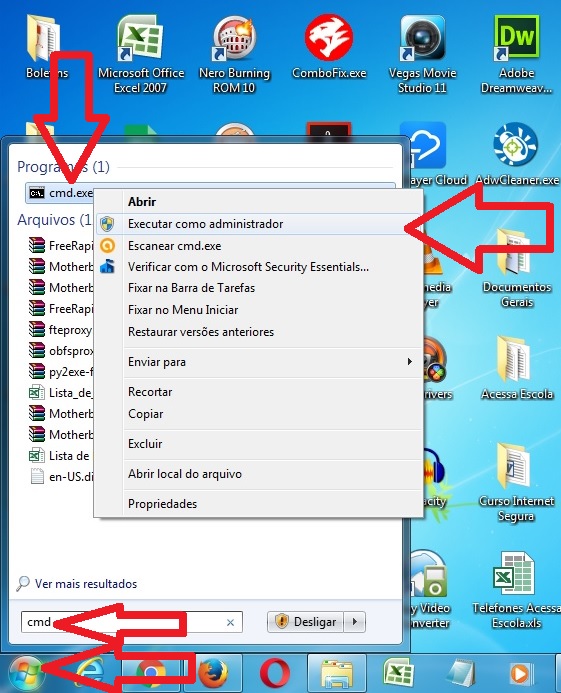
2- b) Abrirá a janela do Prompt de Comando e o cursor estará piscando para digitar um comando, então o usuário irá digitar o comando “netstat” (sem aspas) e logo em seguida aperte a tecla Enter.
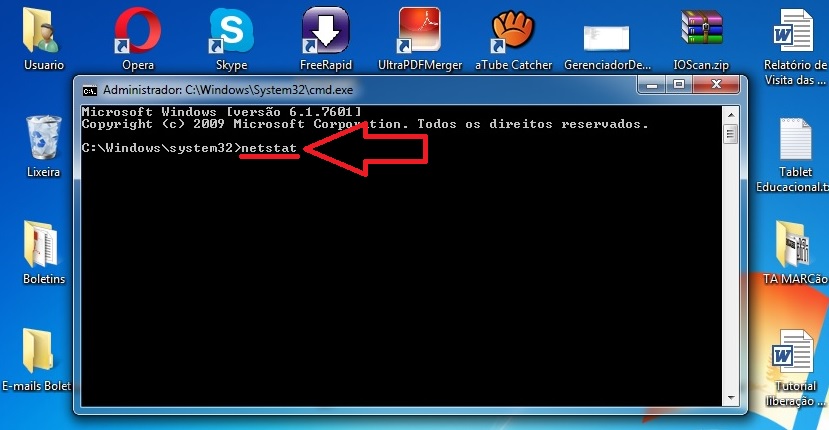
2- c) Irá carregar um monte de informações abaixo do comando Netstat, aparecerá várias linhas “TCP”, se estiver com até 10 linhas TCP o computador está dentro da normalidade, neste caso verifique se não há programas que estejam utilizando muito do link do computador, encerre-os e você perceberá que a velocidade voltará ao normal. Mas sem forem mais de 10 linhas TCP, então o computador provavelmente está com algum vírus compartilhando o link do computador.
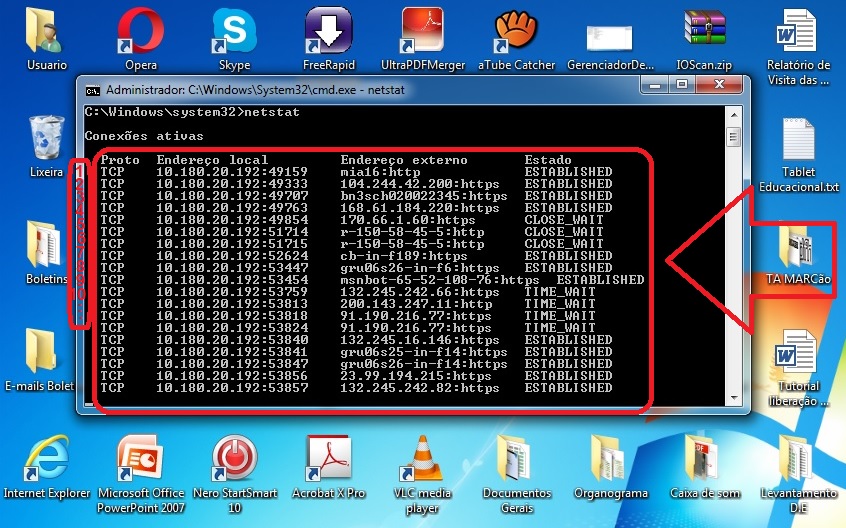
2- d) Identificado que existem mais de 10 linhas TCP, o usuário baixará um programa chamado “ComboFix”, para baixar o programa basta clicar aqui. Para facilitar deixe o programa na Área de Trabalho. Muito importante, antes de executar o programa do ComboFix, primeiro você irá encerrar (encerrar não é desinstalar) o antivírus que esteja executando no computador (Avast, AVG, Norton, Mcafee, Forefront, Essentials), neste exemplo encerrarei o antivírus Avast, clique com o botão direito em cima do ícone do Avast, depois clique em “Controle dos Módulos do Avast” e escolha “Desabilitar permanentemente” e o antivírus será encerrado. Cada antivírus possui a seu próprio encerramento, o usuário terá que descobrir em como encerrar o antivírus instalado antes de iniciar este procedimento.
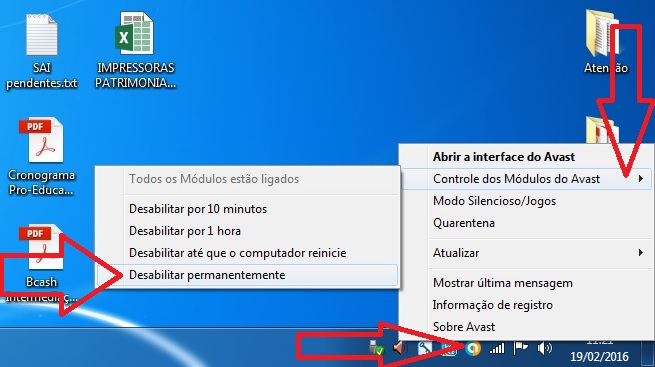
2- d) Uma vez encerrado o antivírus, clique com o botão direito do mouse em cima do programa “ComboFix.exe” e escolha a opção “Executar como Administrador”. Caso apareça uma mensagem informando que o usuário não possui privilégios, abra normalmente clicando duas vezes no ícone ComboFix.exe.
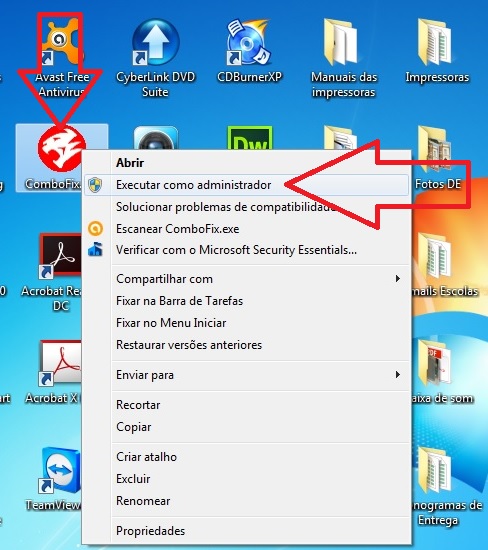
2- e) Abrirá o programa, clique em “Eu Concordo”, caso apareça alguma mensagem que é necessário atualizar, atualize o programa normalmente.
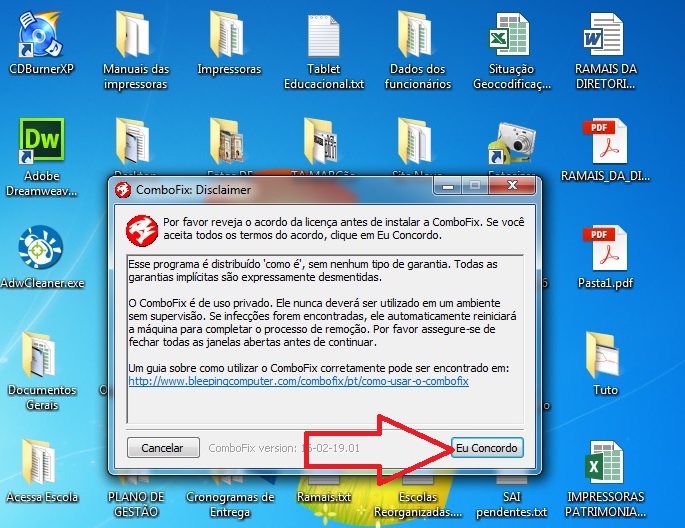
2- f) O programa abrirá uma janela azul, parecido com o Prompt de Comando e começará a carregar várias etapas, aguarde o programa terminar.
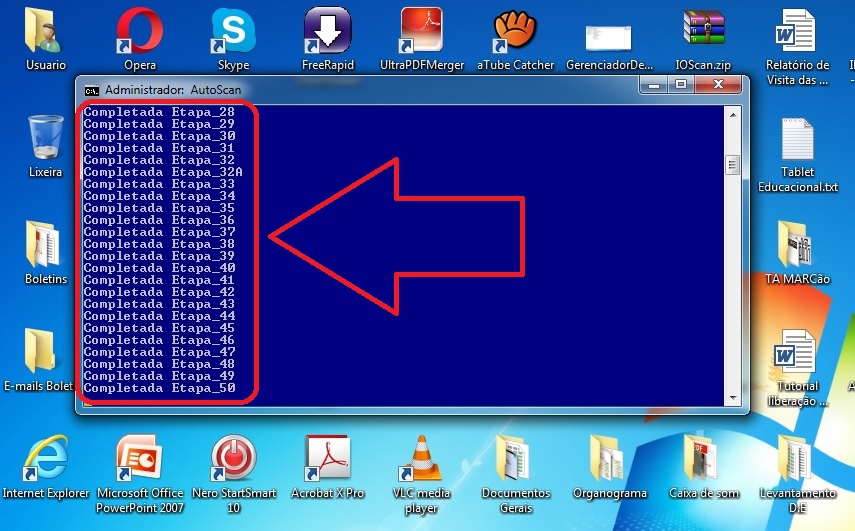
2- g) Quando o programa terminar ele abrirá um relatório detalhando o ocorrido, as vezes o programa irá pedir para reiniciar o computador, então reinicie normalmente e o relatório aparecerá em seguida. Depois de mostrado o relatório reinicie o computador para validar as ações.
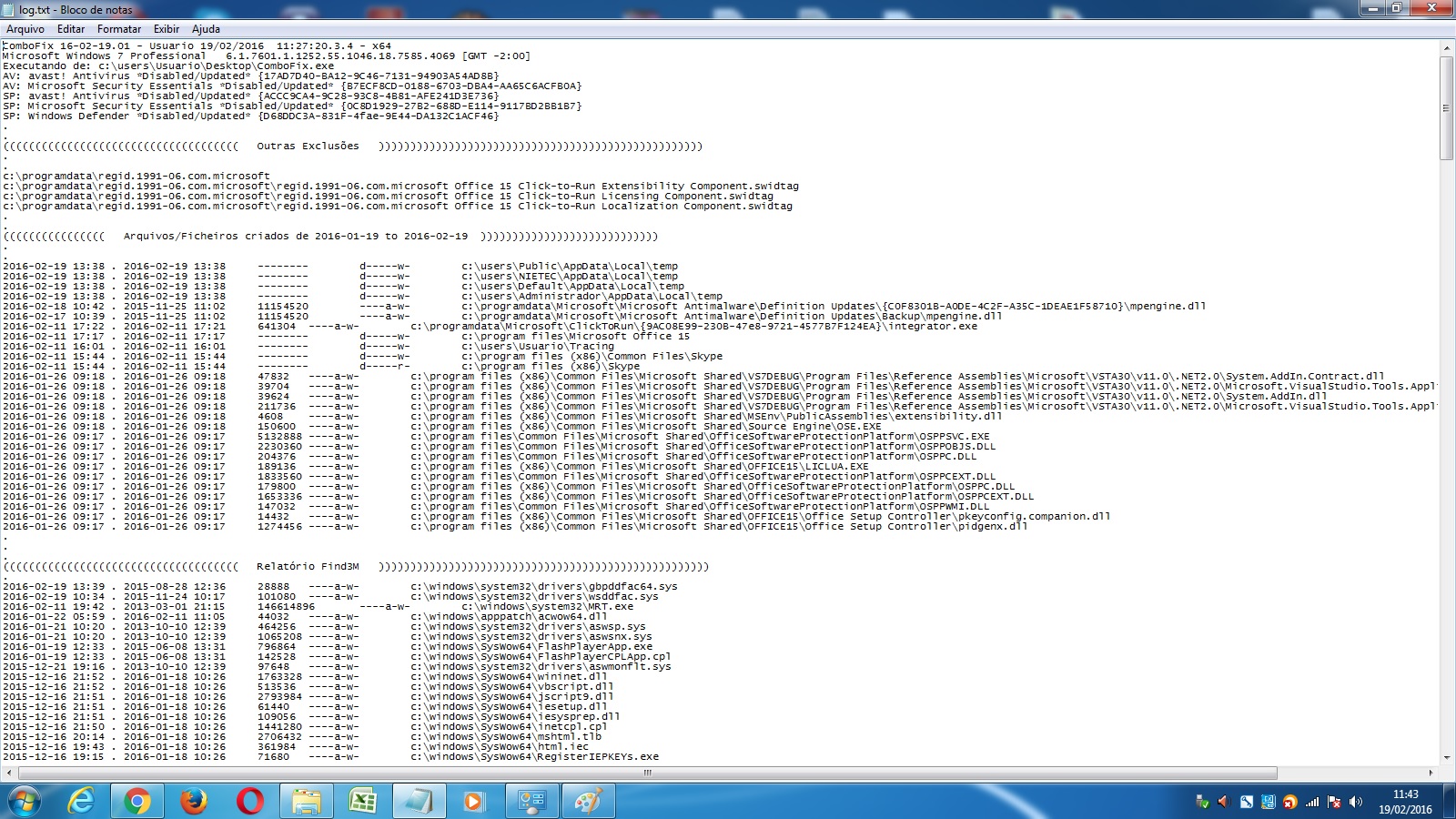
Pronto!!! Seu computador está limpo, caso a velocidade ainda não esteja satisfatória repita o procedimento do ComboFix mais uma vez, não se esquecendo de encerrar o antivírus.
Se mesmo assim o usuário não estiver satisfeito, abra um chamado técnico na FDE especificando problemas no computador e especifique no chamado a necessidade do técnico em realizar a formatação do computador por causa do vírus que está deixando o computador muito lento na navegação. Para abrir um chamado técnico, clique no ícone abaixo. Caso a escola tenha dúvidas em como abrir um chamado técnico na FDE, por favor clique aqui.