CONFIGURAÇÃO DO TERMINAL QUICK
1- Clique no atalho Quick3270 na sua Área de Trabalho.

2- Em “Sessão” clicar em “Configuração de Sessão”.
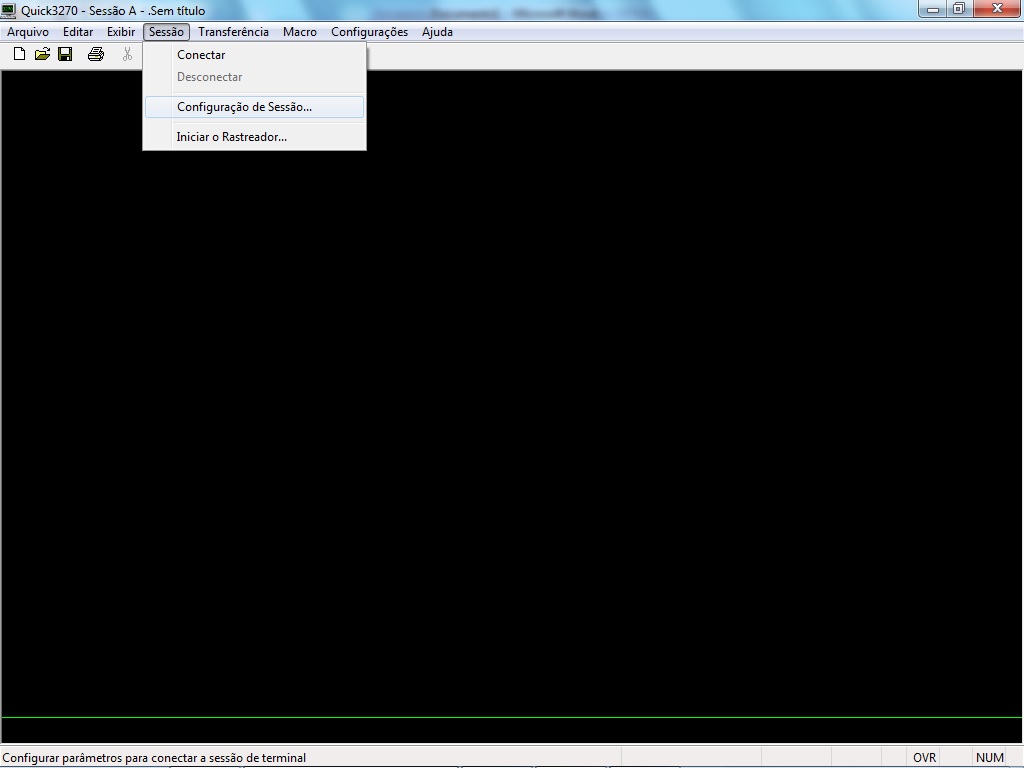
3- No item Primário, inserir o IP 10.200.200.1 e clicar em OK.
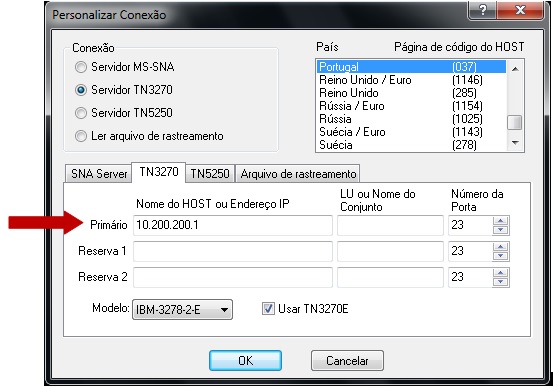
4- Em “Sessão” clicar em “Conectar”.
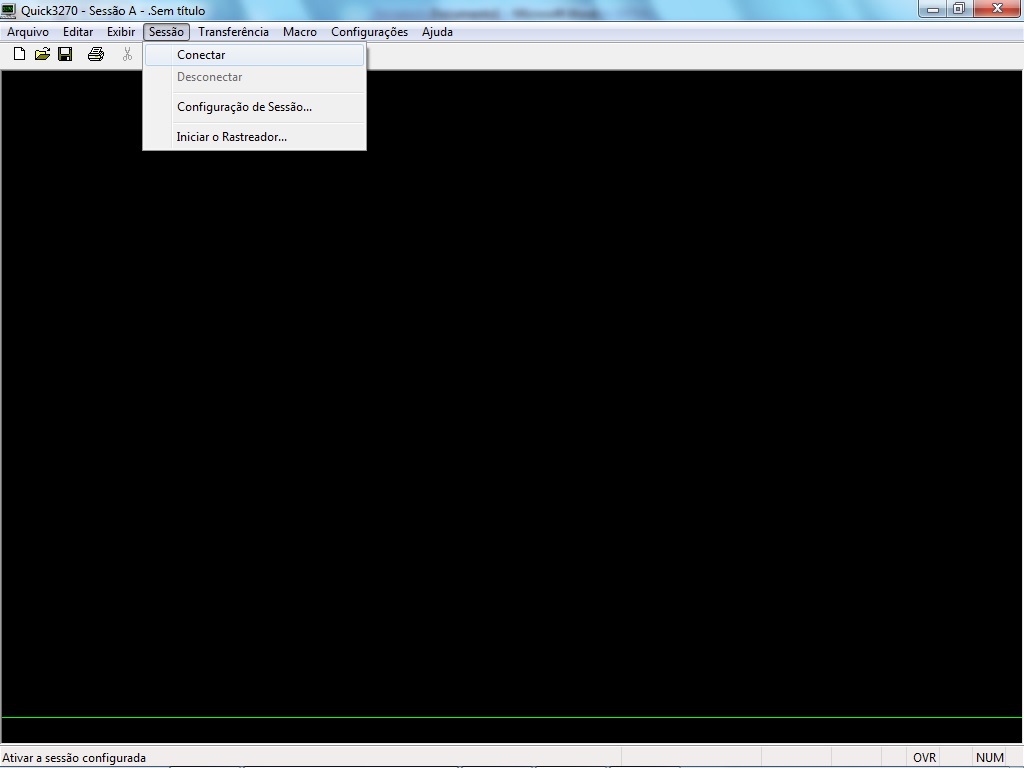
5- Em “Configurações” clicar em “Terminal”.
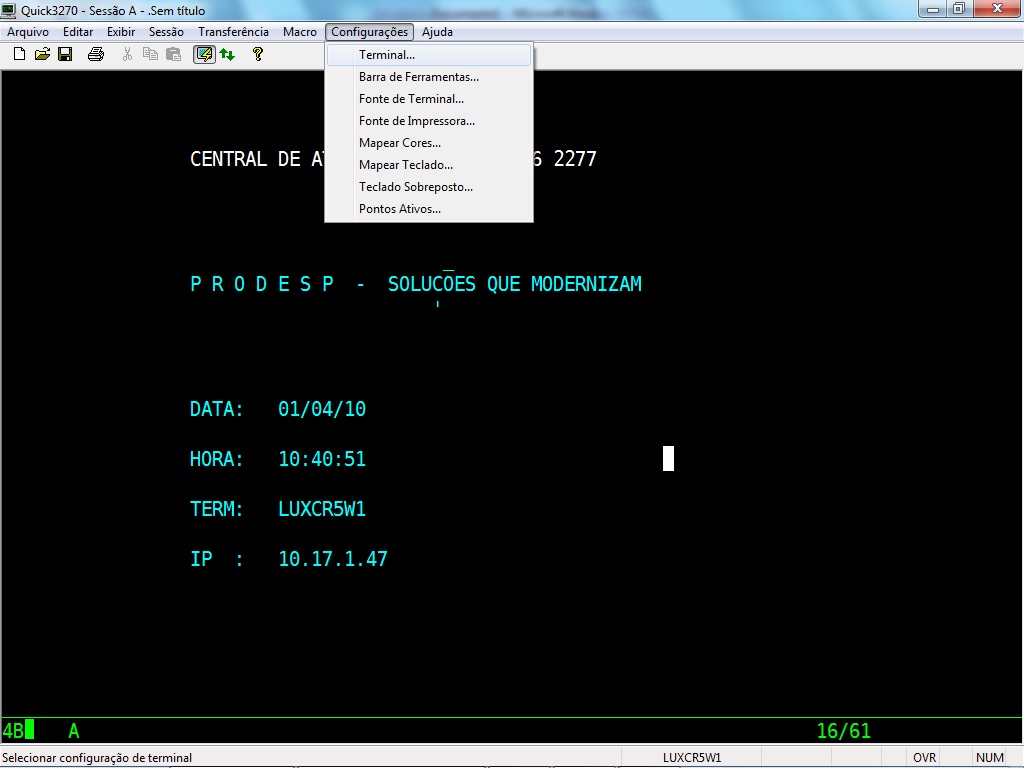
6- Na próxima tela habilitar “Auto-conectar sessão”. Depois clique em OK.

7- Clicar em “Arquivo” e “Salvar Sessão”.
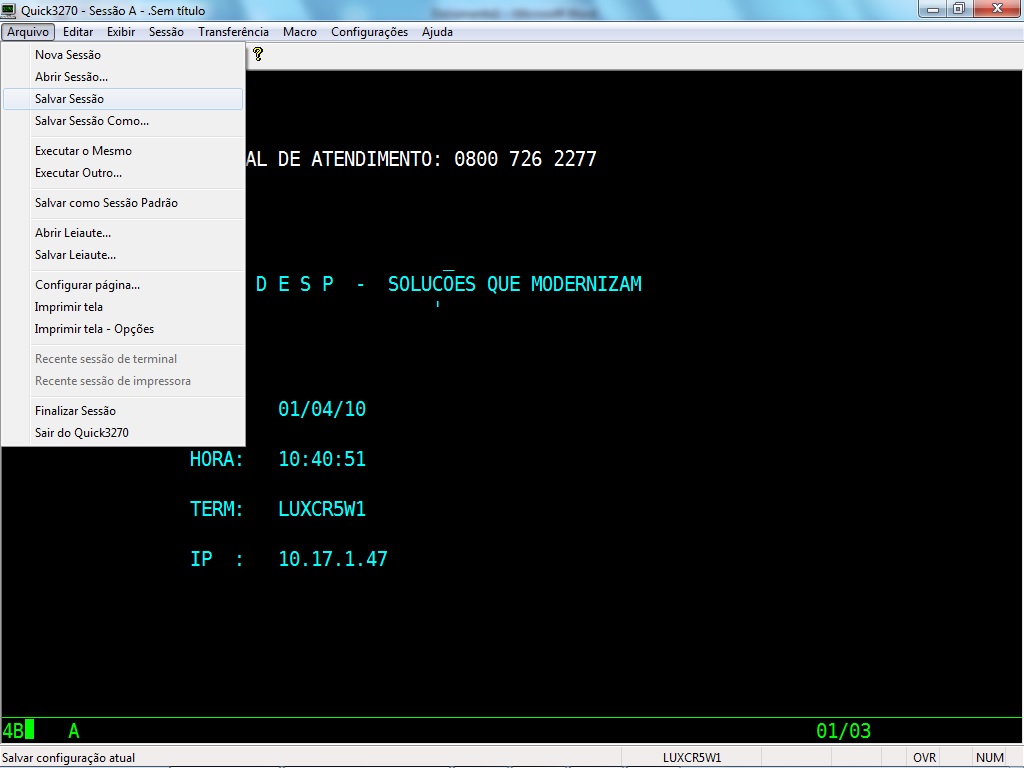
8- Na janela que abrir, salvar na pasta C:\Arquivos de Programas (x86)\Quick3270 com o nome de “Terminal Quick”.
OBS: Caso o seu computador esteja no Windows 10, não será possível salvar na unidade “C:\” citado acima, opte por salvar dentro da pasta “Meus Documentos”.
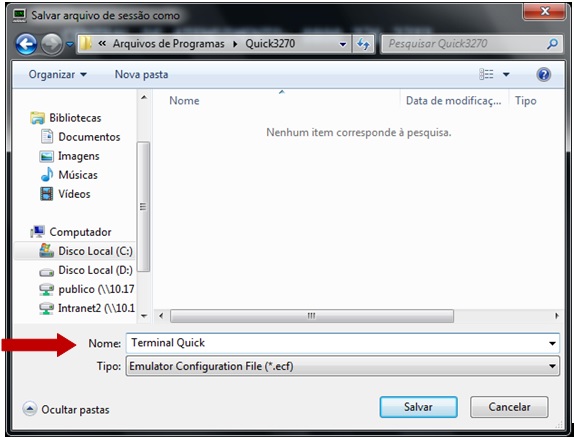
9- Clicar em “Arquivo” e “Salvar Leiaute”.
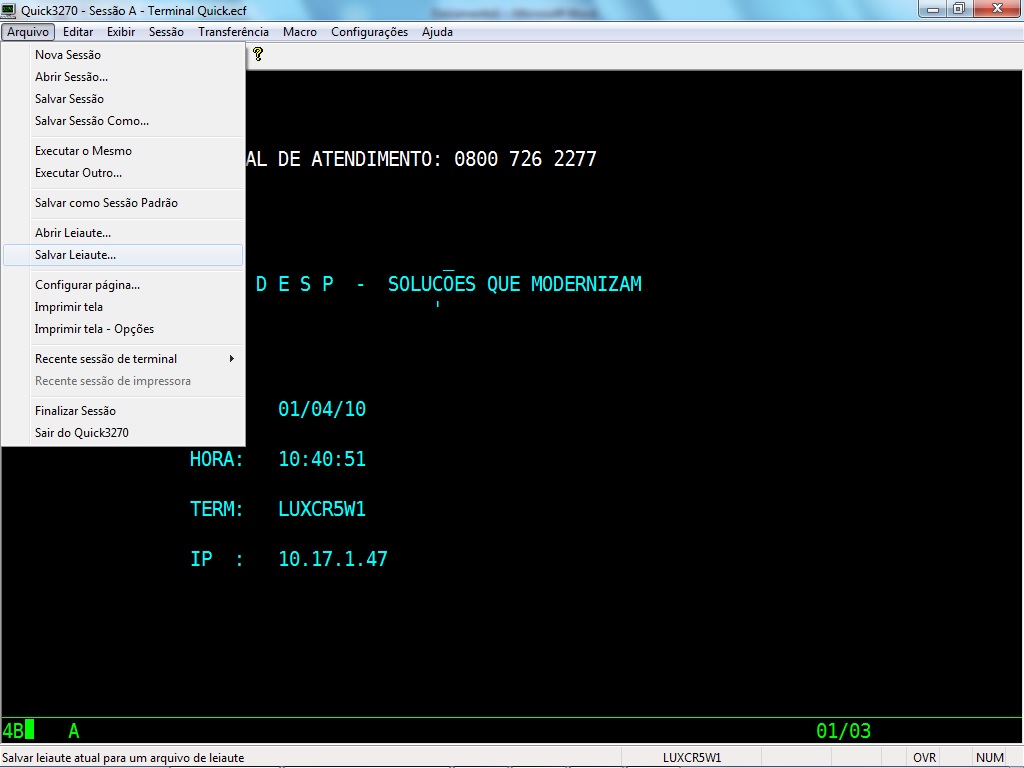
10- Na janela que abrir, salvar na pasta C:\Arquivos de Programas (x86)\Quick3270 com o nome de “Terminal Quick” (sem a extensão ecf).
OBS: Caso o seu computador esteja no Windows 10, não será possível salvar na unidade “C:\” citado acima, opte por salvar dentro da pasta “Meus Documentos”.
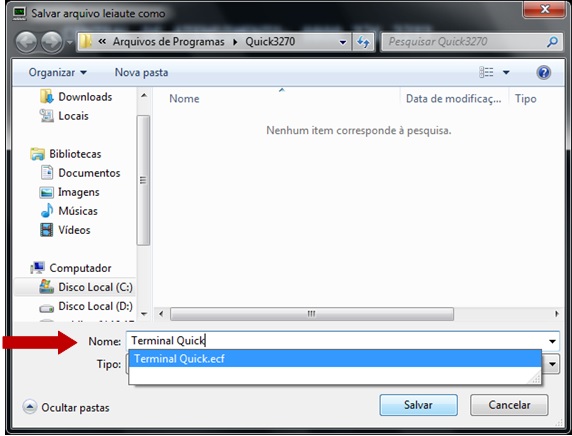
11- Clicar em “Sim”.

12- Habilitar “Colocar atalho na área de trabalho” e clicar em OK. As configurações foram concluídas.

13- Atenção: Para acessar o Terminal Quick, utilize o atalho criado em sua área de trabalho com o nome Atalho para o Terminal Quick.qlt

* Se a escola preferir baixar (download) este manual, por favor clique aqui.


