Você sabia que antes de abrir um chamado técnico na FDE existem meios de resolvermos alguns dos problemas da conexão?
Não?
Pois agora neste tópico aprenderemos métodos eficazes de resolvermos estes problemas e conseguirmos a conexão novamente.
TIPOS DE PROBLEMAS DE CONEXÃO
Sem Conexão na Escola
1- a) Problema: O usuário ao tentar navegar na internet verificou que não está navegando. O usuário percebeu que canto inferior direito do windows (perto do relógio) existe um alerta da conexão com um “X” vermelho.
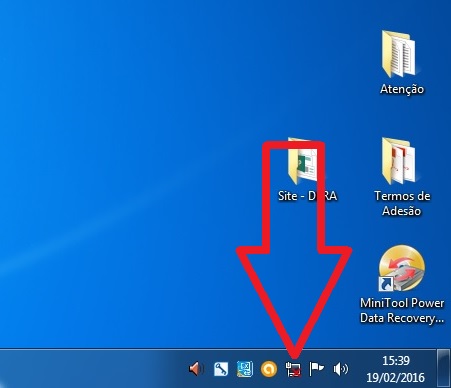
1- b) O que fazer?
Primeiro o usuário identificará se o problema é somente em seu computador ou em toda escola. O usuário verificou que o problema é em toda a escola. O que fazer?
1- c) Solução!
Primeiro o usuário reiniciará o Rack Intragov, desligará o Rack e aguardará 2 minutos antes de reiniciá-lo. Normalmente este Rack se encontra no alto da secretaria.
Este procedimento poderá ser feito:
– Pelo Estabilizador
– Pela Tomada
– Pelo Disjuntor

Ao reiniciar o Rack, reinicie os computadores.
O usuário irá testar a conexão, caso a rede esteja normalizada e navegando, significa que o problema foi solucionado.
Caso a rede ainda esteja sem conexão em toda a escola, o melhor neste caso será abrir um chamado na FDE, para isto clique no ícone abaixo. Se a escola possui dúvidas em como abrir um chamado técnico na FDE, por favor clique aqui. Caso não tenha dúvidas abra o chamado técnico clicando na imagem abaixo.
Sem Conexão no Computador
2- a) Problema: O usuário ao tentar navegar na internet verificou que não está navegando. O usuário percebeu que canto inferior direito do windows (perto do relógio) existe um alerta da conexão com um “X” vermelho.
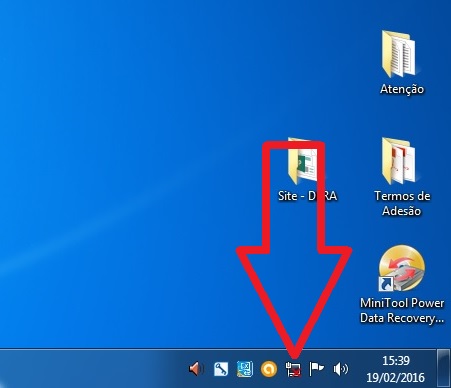
2- b) O que fazer?
Primeiro o usuário identificará se o problema é somente em seu computador ou em toda escola. O usuário verificou que o problema é somente em seu computador. O que fazer?
2- c) Soluções:
– Cabo de Rede Desconectado: O usuário deverá verificar se cabo de rede (cabo normalmente de cor azul) está desconectado ou até mesmo mal encaixado do computador. Verifique se as luzes (led) da placa de rede estão apagadas, estas luzes ficam próximas da ponta do cabo de rede. Um procedimento bem eficaz é retirar o cabo de rede, apertando até o fim a presilha (travinha) e soltando a ponta do cabo, reconecte a ponta novamente no computador e perceba um “click” quando a ponta trava, faça este mesmo procedimento na outra ponta que está ligado na parede. Se tudo ocorreu bem, as luzes irão piscar e conexão irá normalizar.
1

2
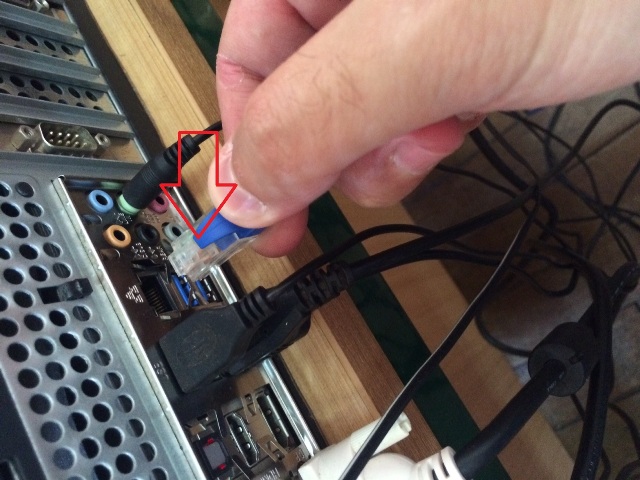
3

4

5
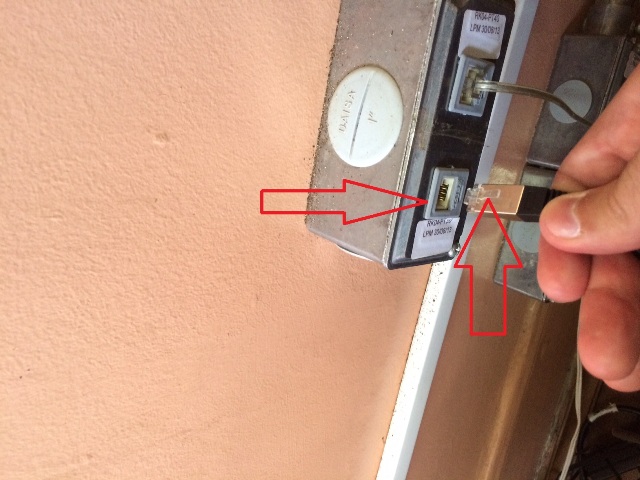
6

7
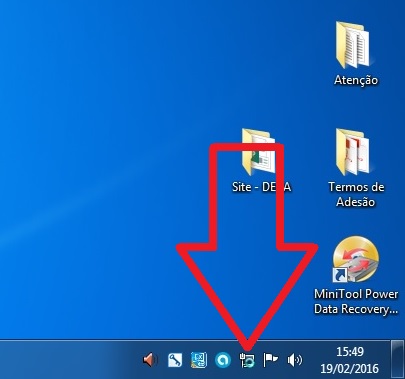
8
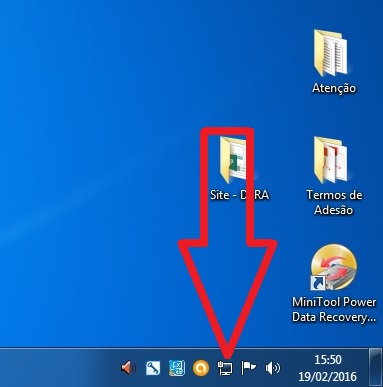
– Placa de Rede Desativada: As vezes o “X” vermelho da conexão também está relacionada ao fato da placa de rede estar desativada. Faça o seguinte:
1- Vá até o menu “Iniciar” e digite no campo de pesquisa “ncpa.cpl” (sem aspas), aparecerá o atalho, clique com o botão direito do mouse em cima do atalho e escolha a opção “Executar como Administrador”.
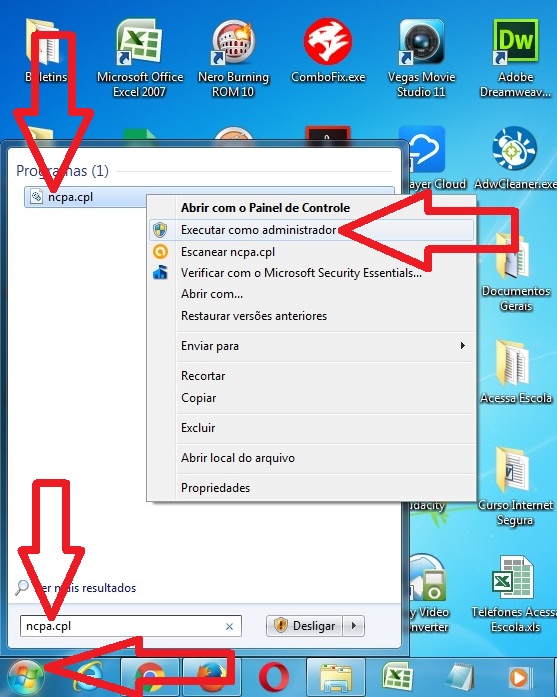
2- Abrirá a janela da “Conexões de Rede”, nesta janela mostrará quais as conexões de rede ativa no momento. Se o ícone da conexão local estiver desativado o ícone ficará em tom de cinza.
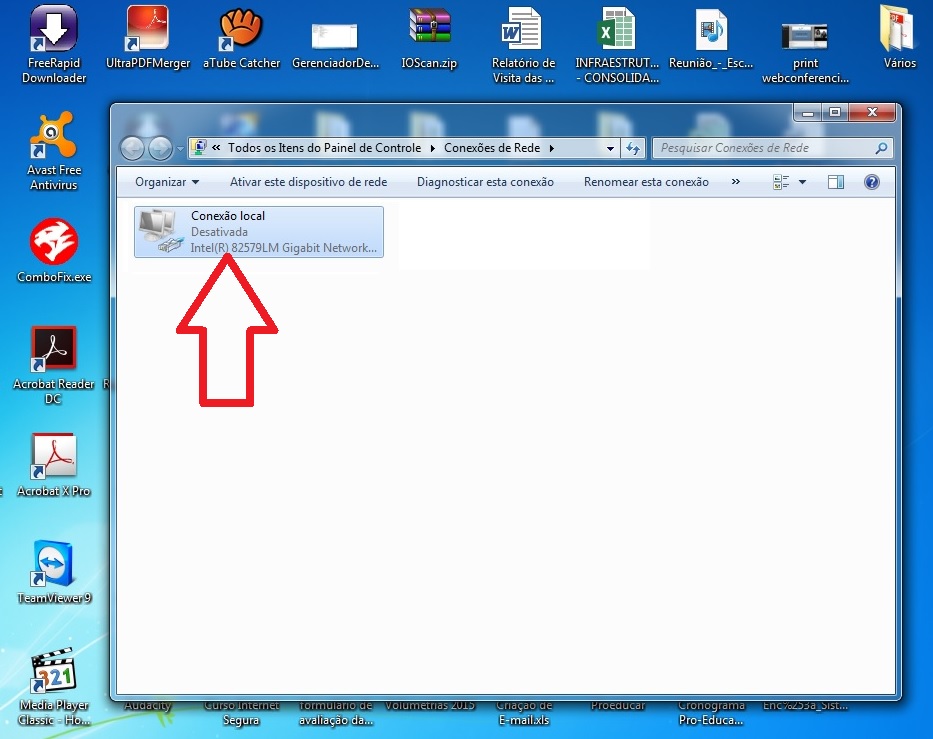
3- Neste caso clique com o botão direito do mouse em cima do ícone e escolha a opção “Ativar”, o ícone ativará a placa de rede.
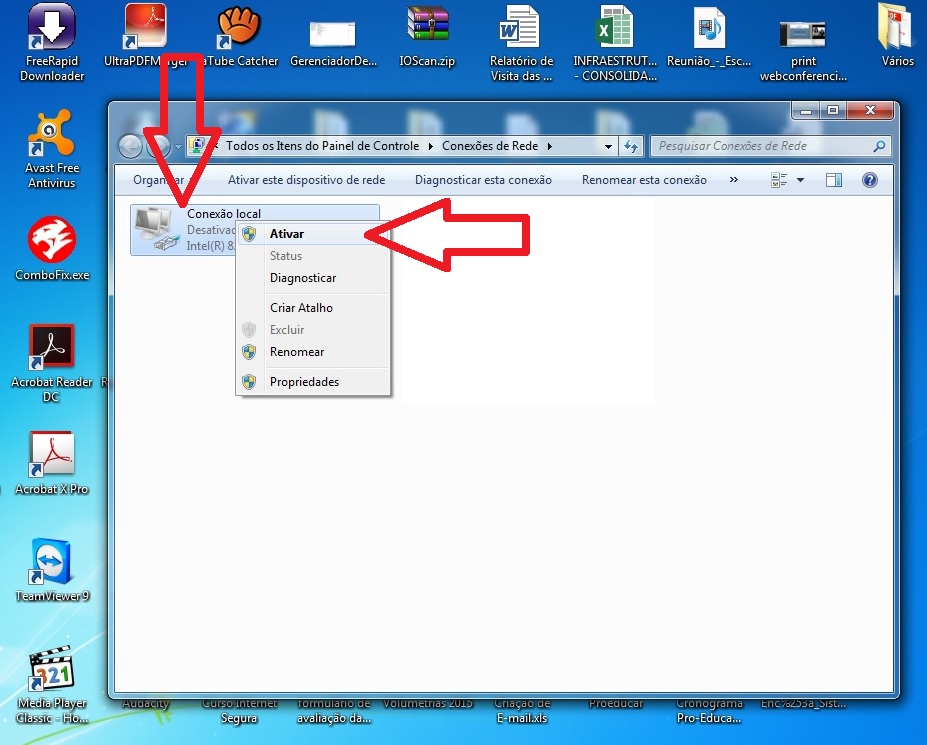
– Corrigindo Rotas Especificadas: Agora se mesmo ativando a placa de rede e a conexão estiver normal mas a navegação ainda estiver sem funcionar, isto pode significar que a conexão pode estar com alguma rota especificada, então o usuário terá que tornar a rota de forma automática.
Para isto, primeiramente o usuário clicará com o botão direito do mouse em cima do atalho da conexão local e escolherá a opção “Propriedades”.
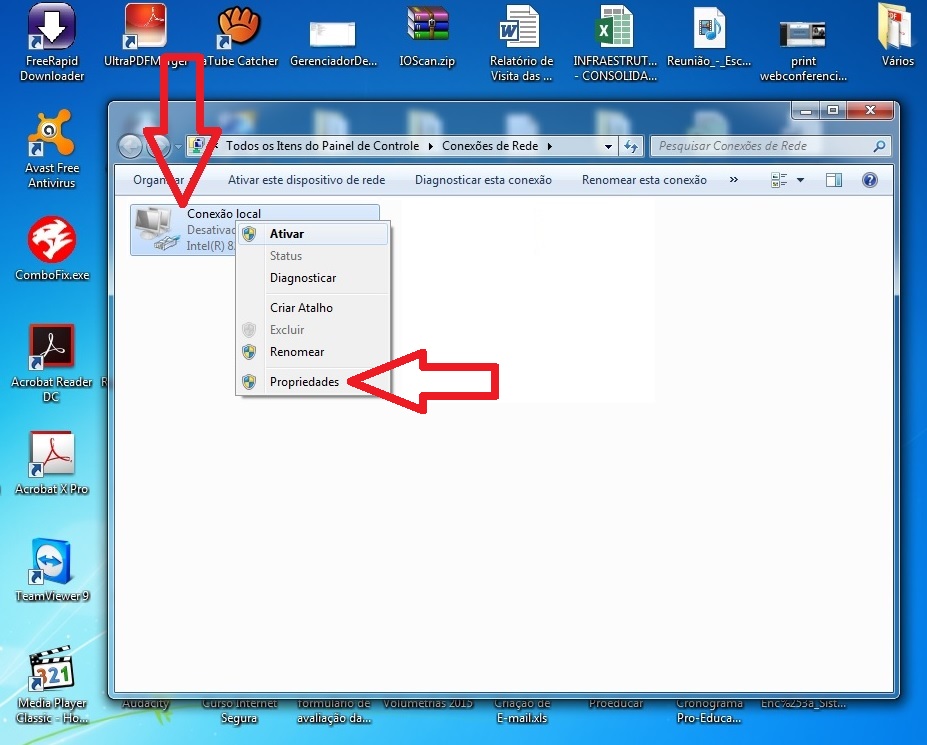
1- Abrirá as propriedades da conexão local, mostrará no meio da janela uma barra de rolagem com várias opções e cada uma das opções existe um “quadradinho” de seleção, verifique primeiramente se existe entre estas opções algum firewall do antivirus (Avast firewall, AVG, ANOD, Security Filter…), se existir deixe este quadrado da opção do antivírus sem seleção (quadradinho em branco).
2- Dentro ainda da janela da propriedade da conexão local, desça a barra de rolagem até a opção “Protocolo TCP/IP Versão 4 (TCP/Ipv4), clique somente no nome da opção com o botão normal do mouse (esquerdo), a opção ficará selecionado em azul, depois clique logo abaixo no botão “Propriedades”.
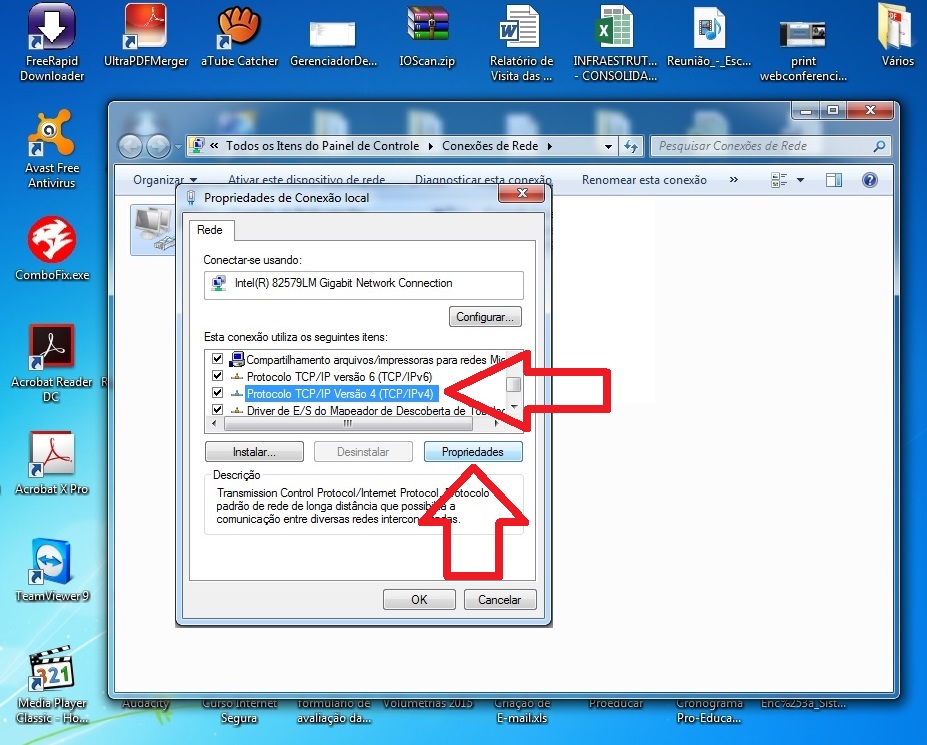
3- Abrirá a janela “Propriedades do Protocolo TCP/IP versão 4”, verifique se as opções “Usar o seguinte endereço IP” e “Usar os seguintes endereços de servidor DNS” estão selecionados, caso estas opções estejam selecionados é provável que os campos estejam preenchidos com vários números. Então, para que haja a correção das rotas e se tornem automáticas é necessário mudar as seleções, para isto o usuário fará o seguinte: escolha a opção “Obter um endereço IP automaticamente” e também “Obter o endereço dos servidores DNS automaticamente”, logo em seguida clique no botão “OK” e na outra janela também clique em “OK”. Pronto as rotas estão redefinidas no modo automático, abra um navegador e teste, é muito provável que a navegação irá funcionar.
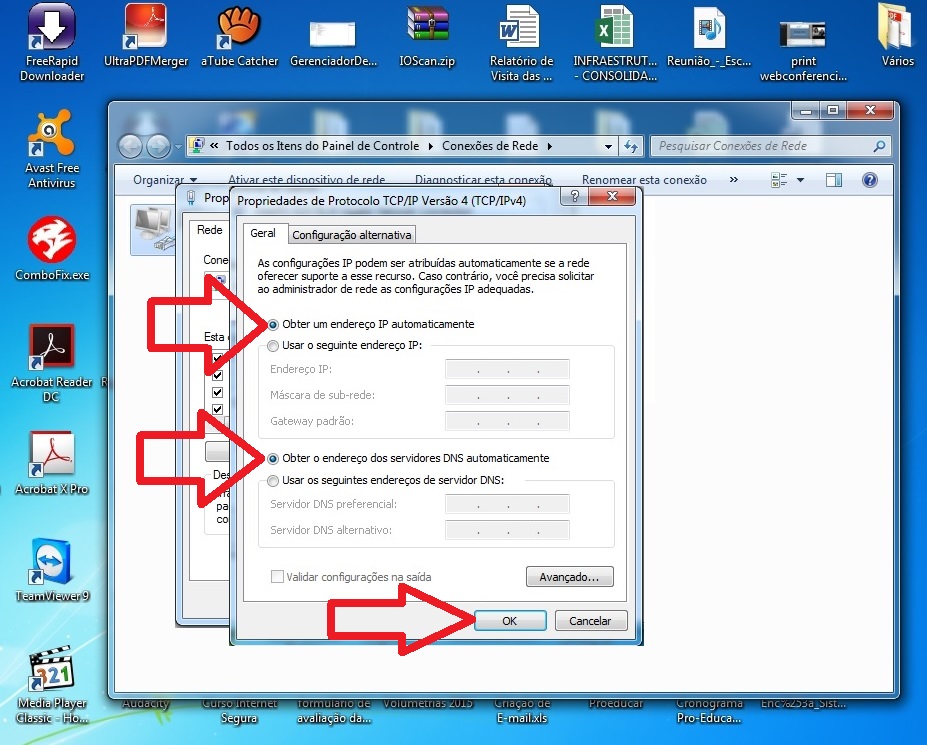
4- Agora, se mesmo assim a navegação não estiver funcionando, existe um último procedimento para corrigir a rota. Primeiramente, o usuário irá no menu “Iniciar” e escolherá a opção “Painel de Controle”.
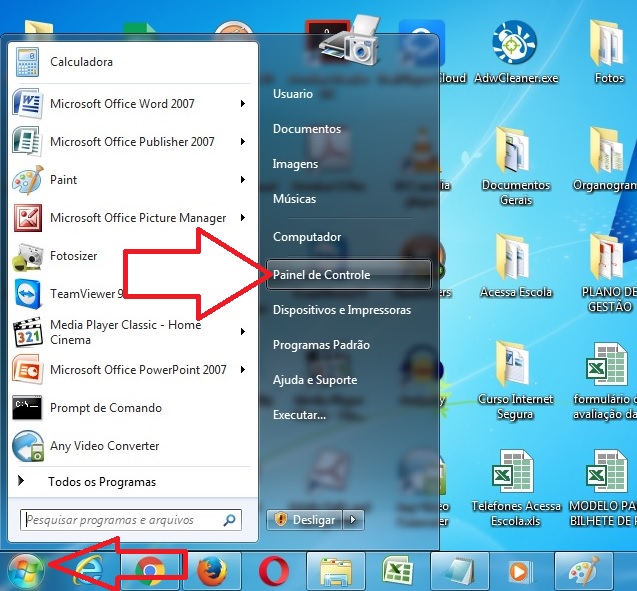
5- Abrirá um janela com alguns ícones, no canto superior direito clique em “Categoria” e depois escolha “ícones pequenos”. Em alguns computadores o painel de controle já abre em ícones pequenos, caso isto tenha acontecido, ignore este passo e faça o passo seguinte.
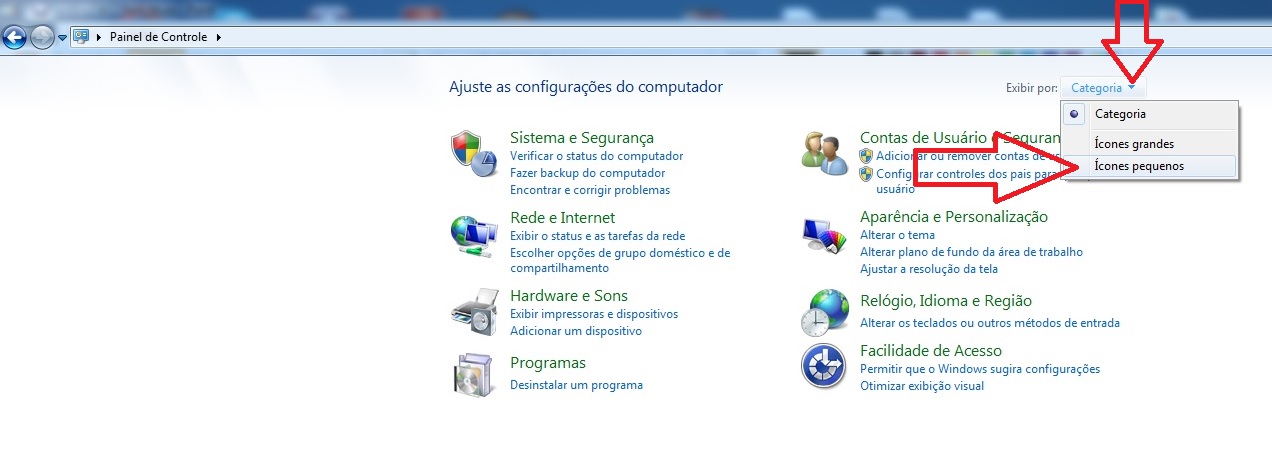
6- Com a janela aberta clique em “Opções da Internet”.
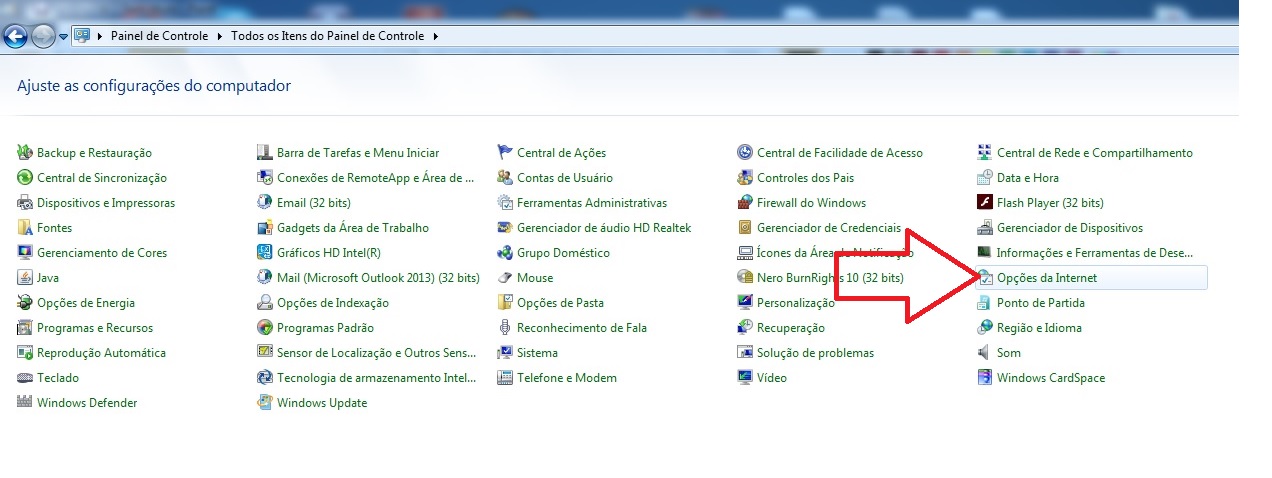
7- Com a janela de “Opções da Internet” aberta clique na aba superior “Conexões” e em seguida clique em “Configurações da Lan”.
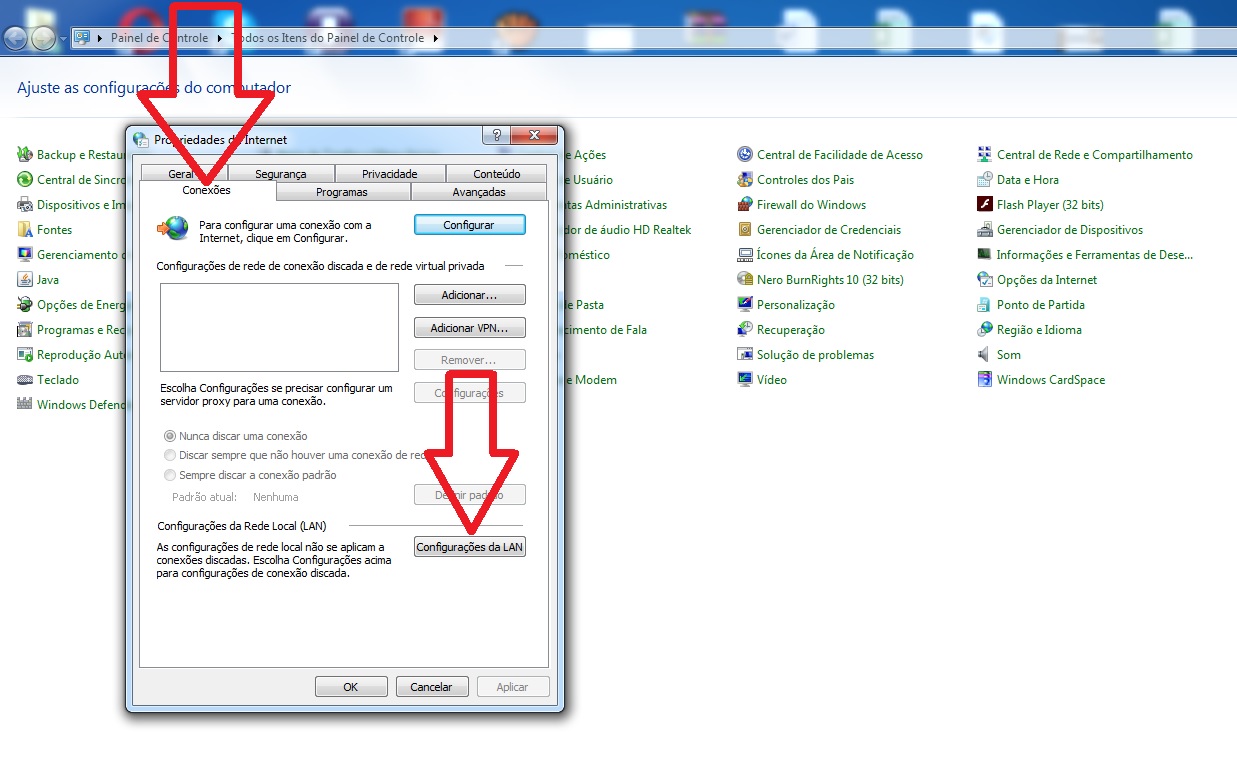
8- Abrirá uma janela “Configurações da Rede Local (LAN), observe que existem dois campos “Configuração Automática” e “Servidor Proxy” e embaixo destes campos existem algumas opções, caso a opção “Usar um servidor proxy para a rede local (estas configurações não se aplicam a conexões discadas ou VPN).” esteja selecionada, clique no “quadradindo” e deixe esta opção em branco, em seguida clique na opção “Detectar automaticamente as configurações” e deixe o “quadradinho” selecionado, em seguida clique em “OK” e na outra janela novamente clique em “OK”.
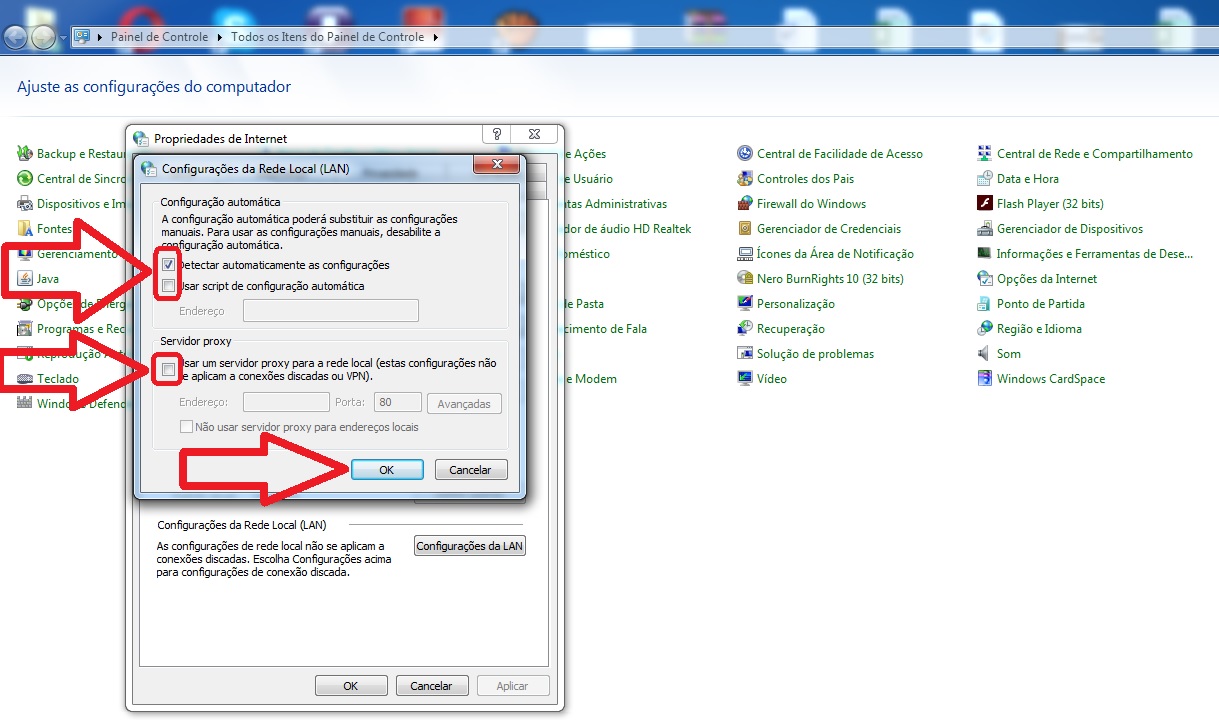
Pronto!!! As rotas foram redefinidas, estes são os passos para reparar as rotas e deixar a navegação OK!
Sem Conexão da Rede Local
– Conexão Não Libera (Ponto de Exclamação):
O usuário ao tentar navegar percebeu que a navegação não está funcionando e reparou que a conexão apresenta um ponto de exclamação.
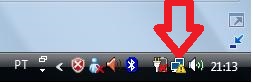
1- Primeiramente, o usuário irá redefinir o IP do computador, então vá até o menu “Iniciar” e digite no campo de pesquisa “CMD” (sem aspas), aparecerá o atalho, clique com o botão direito do mouse em cima do atalho e escolha “Executar como Administrador”
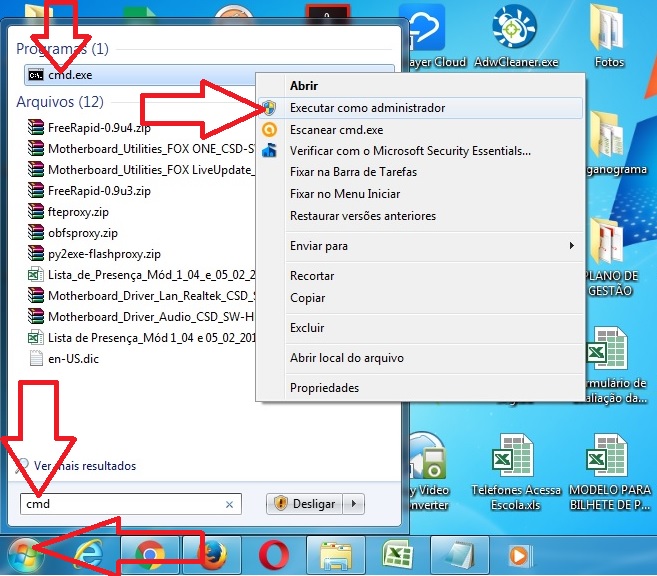
2- Abrirá a janela do Prompt de Comando e o cursor estará piscando para digitar, digite o comando “ipconfig/release” e logo em seguida aperte a tecla “Enter”, automaticamente o prompt apagará o registro do IP.
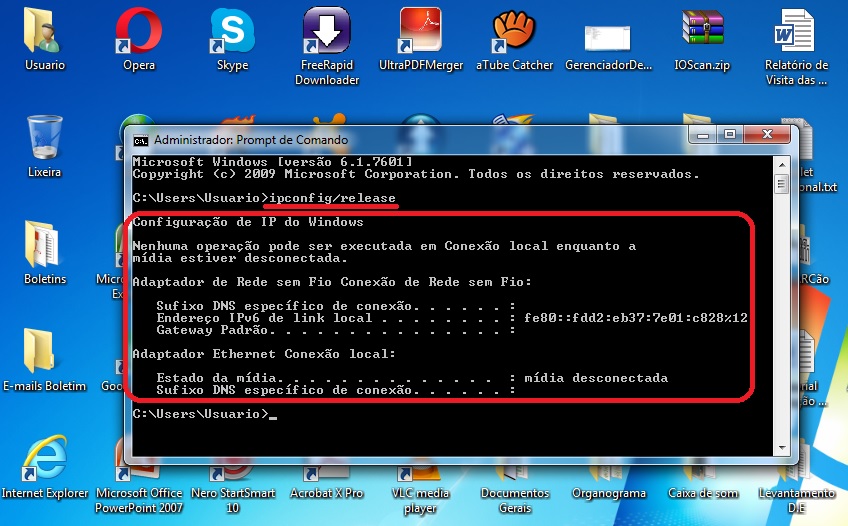
3- Logo em seguida no cursor piscando digite o seguinte comando “ipconfig/renew” e posteriormente aperte a tecla “Enter”, automaticamente o prompt renovará o IP.
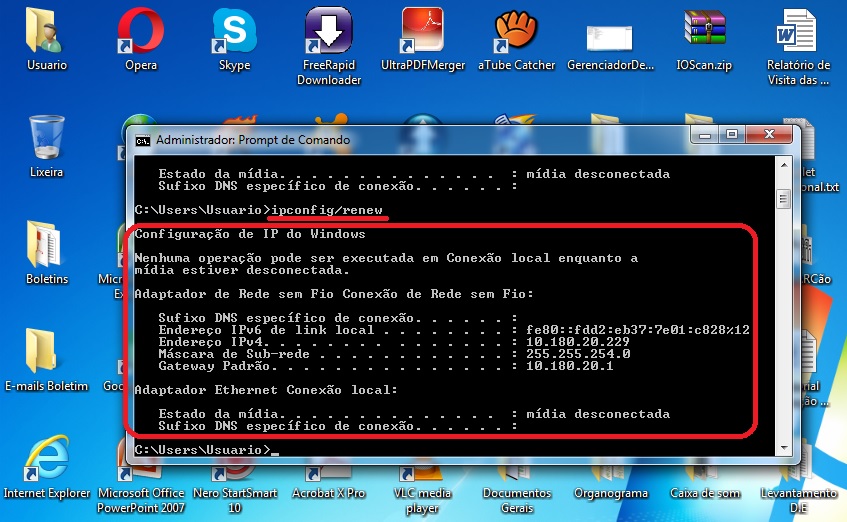
4- Se durante a renovação de IP o prompt mostrar o IP 169.xxx.xxx.xxx e o ponto de exclamação da conexão ainda estiver aparecendo, faça os seguintes comandos no próprio prompt. Com o cursor piscando digite o comando “ipconfig/flushdns” (sem aspas) e logo em seguida aperte a tecla “Enter”, se você executou o comando corretamente logo abaixo aparecerá uma mensagem “Liberação do Cache DNS Resolver bem-sucedida”.
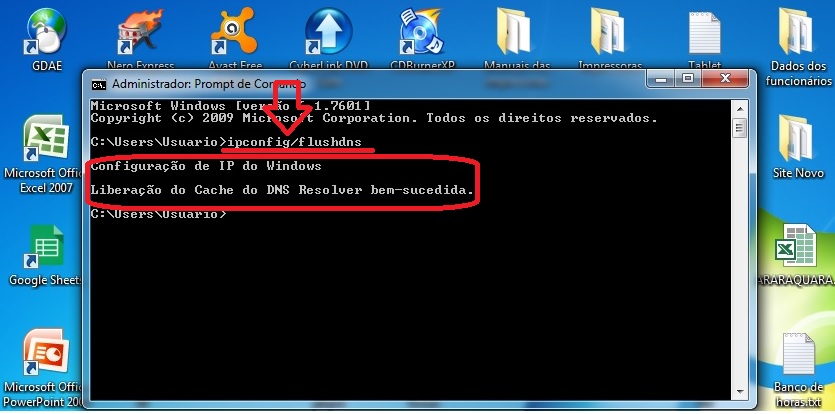
5- Logo abaixo da mensagem, o cursor voltará a piscar novamente aguardando o usuário digitar outro comando, isto acontecerá todas as vezes que você teclar o Enter após o comando, é perfeitamente normal. Agora digite o comando “netsh firewall reset” (sem aspas) e logo em seguida aperte a tecla Enter, logo abaixo do comando aparecerá a mensagem “IMPORTANTE: comando executado com êxito…”.
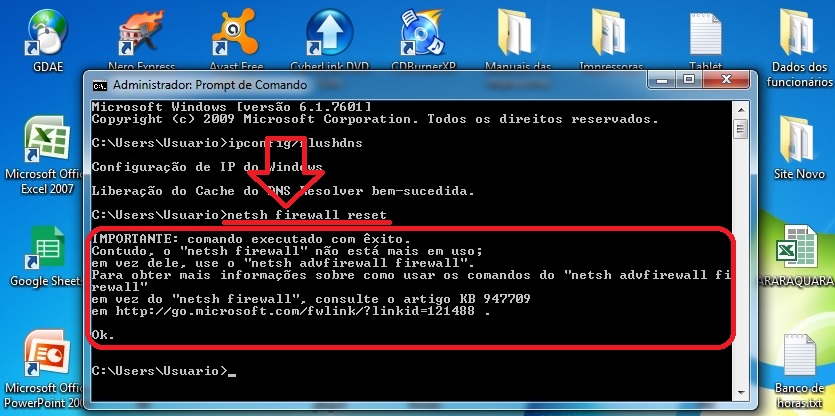
6- Com o cursor piscando, agora digite “netsh int ip reset” (sem aspas) e logo em seguida aperte a tecla Enter, aparecerá logo abaixo do comando a mensagem “Redefinido Interface OK”, Redefinido Global OK …” e abaixo aparecerá a mensagem para reiniciar o computador, não reinicie o computador por enquanto.
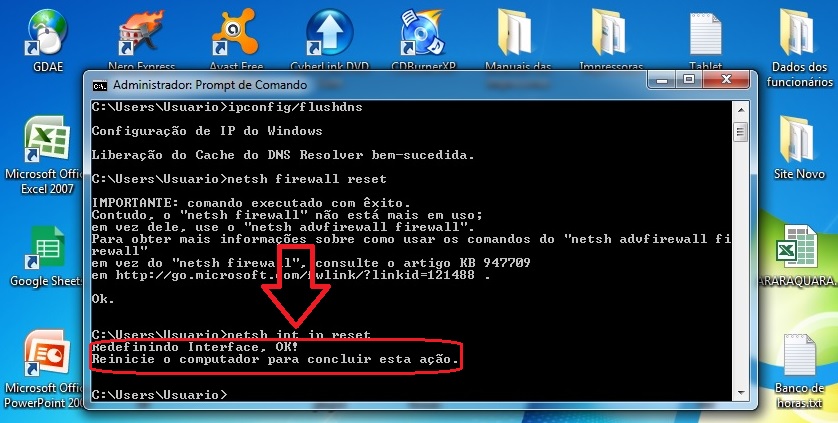
7- Por fim, com o cursor piscando, agora digite o último comando “netsh winsock reset”, aparecerá a seguinte mensagem “Catálogo Winsock Redefinido com êxito, Reinicie o computador para concluir a redefinição”. Reinicie o computador.
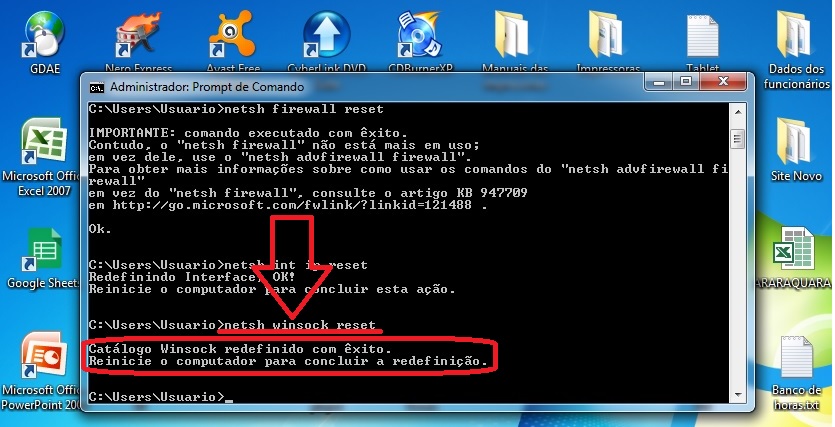
8- Reiniciado o computador caso a conexão esteja normal (sem ponto de exclamação) significa que a navegação foi restaurada.
9- Caso ainda esteja aparecendo o ponto de exclamação o usuário terá que abrir o gerenciador de dispositivos, para executar esta ação vá até o menu “Iniciar” e digite no campo de pesquisa “devmgmt.msc”, aparecerá o atalho, clique com o botão direito do mouse em cima do atalho e escolha “Executar como Administrador”.
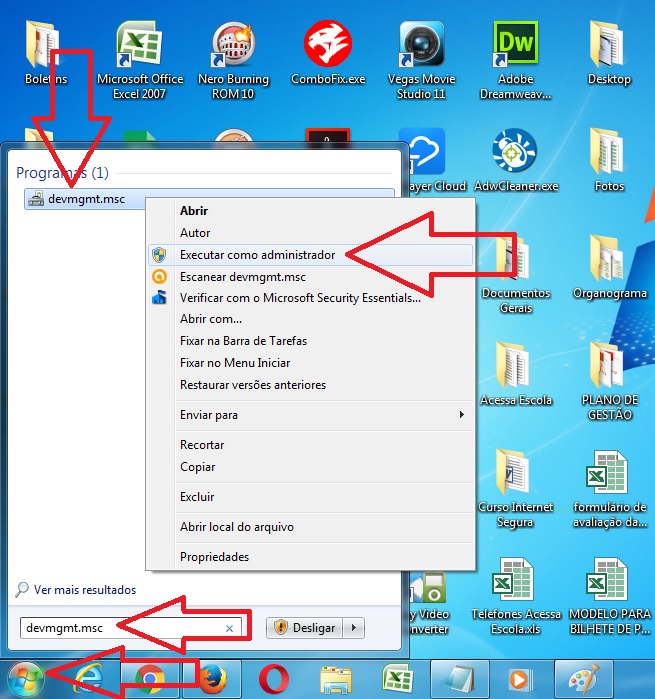
10- Abrirá a janela do “Gerenciador de Dispositivos”, clique na setinha da opção “Adaptadores de Rede”, abrirá logo abaixo a(s) placa(s) de rede instalada no computador, observe se existe algum ponto de exclamação em cima do ícone da placa de rede, observe também se na opção “Outros Dispositivos” aparece algum ícone “Controlador Ethernet”, se estiver aparecendo o ícone Controlador Ethernet, significa que a placa de rede está com problemas e será necessário abrir um chamado técnico na FDE.
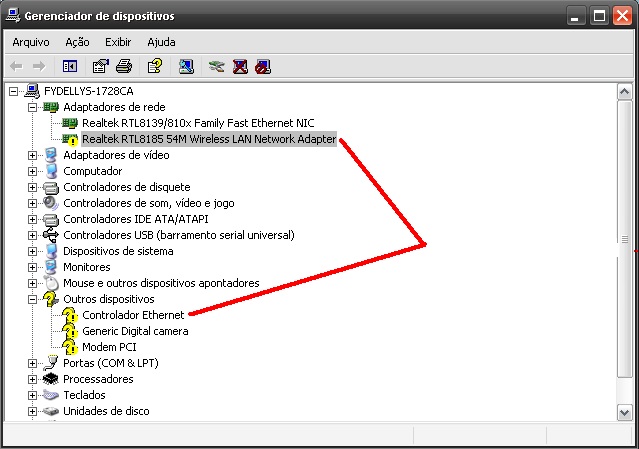
11- Depois de todos estes passos a conexão ou a navegação ainda não estiver funcionando abra um chamado técnico na FDE clicando no ícone abaixo.
Se a escola possui dúvidas em como abrir um chamado técnico na FDE, por favor clique aqui. Caso não tenha dúvidas abra o chamado técnico clicando na imagem abaixo.



